Print a Calendar with Appointment and Meeting Notes
I’m trying to print my Calendar but also want to include the (short) notes that are written in the message section of the Appointments and Meetings itself.
When printing the Calendar, there is a Notes field but it remains blank.
How can I print my Calendar with the notes that I’ve written for the Appointments and Meetings?
 The Notes section that is included in the Daily Style (and can be enabled for other printing styles as well) doesn’t hold a relation to the Notes section of your Appointments and Meetings. This section is intended for handwritten notes.
The Notes section that is included in the Daily Style (and can be enabled for other printing styles as well) doesn’t hold a relation to the Notes section of your Appointments and Meetings. This section is intended for handwritten notes.
However, all your notes will be printed when you use the Calendar Details Style or select one or multiple appointments and use the Memo Style.
Any potential white space available in the Calendar layout itself in other styles may be just too small and irregular in size to reliably print all the details for every appointment.
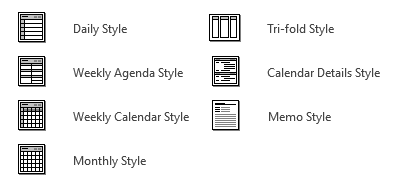
Outlook offers various printing styles to choose from.
Note: The Memo Style is only available when you select 1 or multiple Calendar items before printing.
Enabling or disabling the Notes section for printouts
If you want to enable the Notes section for other printing styles as well or want to disable the Notes to increase the Calendar printout size use:
- File-> Print-> button: Print Options
- Select the Print Style.
- Button: Page Setup…
- Disable or enable the selection boxes in front of “Notes area (blank)” and/or “Notes area (lined)”.
- Optionally; Set the Tasks dropdown list to “No Tasks” to be able to remove the entire right column on your printout.
- Press OK.
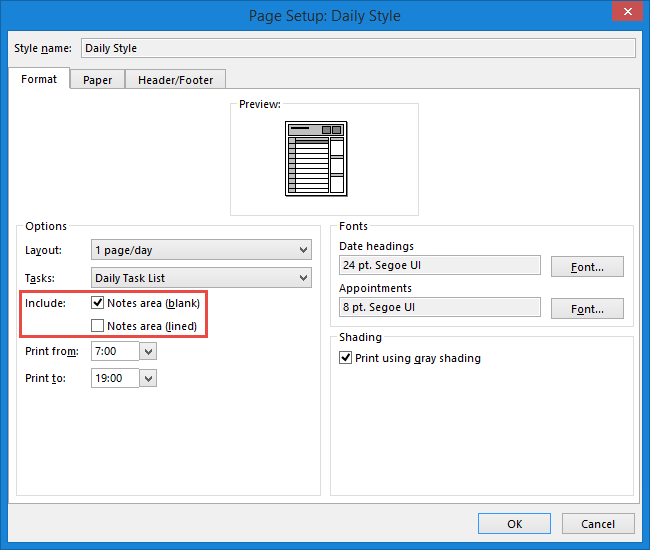
Enable or disable the Notes section on your Calendar printouts. (click on image to enlarge)
Note: The above option isn’t available for the Calendar Details Style and the Memo Style. When printing in the Tri-fold Style, you can use the dropdown lists to select in which section you want to add a Notes section.
Extra tip! Add additional note to the printout
 Adding some text to the Notes section of your printout isn’t possible in Outlook either. However, you can of course first print it as a pdf-file and make any additional annotations in Adobe Reader and print it to paper from there.
Adding some text to the Notes section of your printout isn’t possible in Outlook either. However, you can of course first print it as a pdf-file and make any additional annotations in Adobe Reader and print it to paper from there.
This allows you for instance to add the contact details of the event organizer when handing out the calendar printouts as a schedule for a full or multiple day event to all the attendees.
Windows 10 includes a pdf-printer called “Microsoft Print to PDF”. For other versions of Windows, you can install a PDF printer. You’ll find an overview of popular PDF-printers at the bottom of: Saving emails as pdf-files.

