Opening Outlook or restoring the Outlook window with a keyboard shortcut
Is there any way I can quickly open Outlook via a keyboard shortcut or switch back to Outlook when it is already running?
When Outlook is pinned to your Task Bar in Windows 7 or Windows 8 or added to the Quick Launch bar in Windows Vista, you can open Outlook by pressing the Windows key on your keyboard and the number representing its position within the bar.
This same trick can be used when Outlook is already running to quickly switch back to it. This is much quicker than using ALT+TAB to cycle through all your opened applications.
This method will work for the first 10 applications in your Task Bar or Quick Launch bar, where you use 0 to open the 10th application.
![]()
Pressing the Windows logo key + 3 on the keyboard will launch Outlook.
Don’t count the Start Menu button.
Windows XP
If you are still using Windows XP, then you’ll have to create a custom Outlook shortcut on your Desktop or in your Start Menu (the default ones there will not allow you to assign it a keyboard shortcut). A personal keyboard shortcut defined to a Quick Launch shortcut will not work.
Step 1: Create the shortcut
First, determine the location of outlook.exe on your system. In general you’ll find it under;
- 32-bit version of Windows
C:\Program Files\Microsoft Office\Office <version number> - 64-bit version of Windows
C:\Program Files (x86)\Microsoft Office\Office <version number>
If you can’t find it, do a search for outlook.exe or use OutlookTools (free) instead.
Step 2: Add the /recycle switch
Once you’ve found outlook.exe we create a shortcut to it with the /recycle switch to prevent Outlook from opening an extra window each time you click the shortcut or use your keyboard shortcut.
- Right click on an empty space on your Desktop and choose New-> Shortcut
- Type the path to
outlook.exebetween quotes or browse to its location via the Browse… button - Type a space behind that and
/recycle - The entire line should now look like this (example is for Outlook 2010);
"C:\Program Files\Microsoft Office\Office14\OUTLOOK.EXE" /recycle - Click Next
- Name your shortcut for instance: Microsoft Office Outlook
- Click Finish
Step 3: Define a keyboard shortcut
Now assign it a keyboard shortcut;
- Right click the shortcut on your Desktop and choose Properties.
- On the Shortcut tab click in the Shortcut key field.
- Type a letter for the shortcut. For instance; o
- The keyboard shortcut will automatically be filled as CTRL+ALT+O
- Click OK.
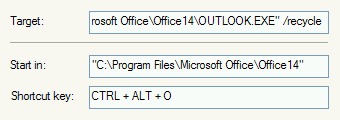
Defining a keyboard shortcut to open Outlook.
(click on image to see the dialog in full)
The keyboard shortcut should now work already. If you want to place it in your Start Menu instead of on the Desktop, right click on the Start Menu button and choose Explore. This will open your main folder of the Start Menu. You can now drag and drop the shortcut from the Desktop there or to any folder underneath it.

