Why do some emails arrive in a folder called Clutter?
As of recently, some of my emails are going into a folder called Clutter rather than into my Inbox folder.
I'm trying to find out why as I don't have any rules configured to do this and I really want to receive them in my Inbox folder again.
How can I turn this off or configure it otherwise?
 Clutter is a new mailbox management feature of Office 365 for Business which is also coming to Outlook.com (once your mailbox is migrated to the Exchange Online platform) but most likely not to Exchange 2016 on-premises users.
Clutter is a new mailbox management feature of Office 365 for Business which is also coming to Outlook.com (once your mailbox is migrated to the Exchange Online platform) but most likely not to Exchange 2016 on-premises users.
It can be turned on or off via a setting in Outlook Web App (OWA) and not from within Outlook (not even Outlook 2016). Leaving it on however will make it more reliable and it usually doesn’t make the same mistake twice.
What is Clutter anyway?
 Clutter analyzes how you process all your email and moves the "unimportant stuff" out of your Inbox folder and places that into the Clutter folder. In theory, this should leave you with an emptier and distraction-free Inbox folder containing only high priority emails and emails which interest you more.
Clutter analyzes how you process all your email and moves the "unimportant stuff" out of your Inbox folder and places that into the Clutter folder. In theory, this should leave you with an emptier and distraction-free Inbox folder containing only high priority emails and emails which interest you more.
So basically, the Clutter folder is your "second-tier" Inbox folder containing emails that you usually ignore.
How does Clutter actually work?
 Clutter uses a mix of behavioral (pattern) and content analysis to determine the likelihood that you are going to ignore the email. Only when this likelihood is very high will cause the message to end up in the Clutter folder.
Clutter uses a mix of behavioral (pattern) and content analysis to determine the likelihood that you are going to ignore the email. Only when this likelihood is very high will cause the message to end up in the Clutter folder.
Clutter really uses the “Power of the Cloud” for this analysis via Office Graph without any additional costs to or interaction from you; Just keep using email like you normally do is the best way to train Clutter.
Did Clutter get it wrong? Simply move the message back to your Inbox folder or any other folder. In OWA and Outlook 2016, you can also right click on a message to mark it as Clutter or not to further train Clutter.
Note: Clutter doesn’t move any of your emails that you already move out of your Inbox folder and into another folder via a message rule.
Clutter vs Junk E-mail
 Clutter differs from Junk E-mail by the fact that it is coming from valid sources and/or people that you’ve interacted with before. Therefor, the message isn’t unsolicited (Junk E-mail) but it could still be low priority to you (Clutter).
Clutter differs from Junk E-mail by the fact that it is coming from valid sources and/or people that you’ve interacted with before. Therefor, the message isn’t unsolicited (Junk E-mail) but it could still be low priority to you (Clutter).
For instance; Newsletters that you’ve signed up for yourself or messages from Groups that you are a part of, aren’t spam (although they might end up in the Junk E-mail folder) but it could be low-priority to you so it will end up in your Clutter folder.
Turning Clutter on or off
If you only receive a handful of emails per day, Clutter might not be for you as it is probably more work for you to check 2 folders then. But if you are receiving more than 50 emails per day leaving Clutter on, or turning it on if it is currently off, might be a real time-saver after some training (this really only gets as time goes by).
As I mentioned before, turning Clutter on or off can only be done via OWA.
- Log on to OWA.
- Click on the Gear icon in the top right corner of the page.
- Choose: Options.
- In the Mail section on left, expand Automatic processing and click on: Clutter. This direct link should take you there as well.
- Select whether you want to turn Clutter on or off:
- On: Separate items identified as clutter.
- Off: Don’t separate items identified as clutter.
- Press the Save button in the top left corner.
- Press the Back button in front of Options in the top left corner to return to your Inbox.
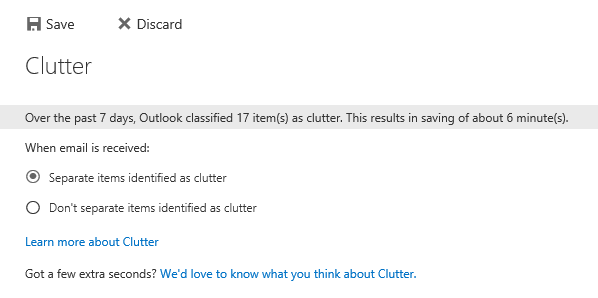
The Clutter Options page also contains a nice little counter to indicate how useful Clutter has been to you over the past few days.

