Automatic Replies (OOF) with exceptions; Don’t reply to everyone
I’d like to enable the Automatic Replies (Out of Office Assistant) feature, but it really shouldn’t send out an Automatic Reply to various addresses, like for instance mailing lists which I am a member of.
How can I prevent Automatic Replies to reply to certain addresses?
 You cannot directly set this level of exception for the Automatic Replies feature (also known as the Out of Office Assistant or OOF) in Outlook but there are a few methods available to still closely achieve this.
You cannot directly set this level of exception for the Automatic Replies feature (also known as the Out of Office Assistant or OOF) in Outlook but there are a few methods available to still closely achieve this.
For instance, you can configure the Automatic Replies feature to only reply to external people who are within your Contacts folder.
You can also enable the Automatic Replies feature for internal users and only send external Automatic Replies to a select amount of contacts via an additional rule.
An alternative approach would be to completely emulate the Automatic Replies feature by using a rule so you can be fully in control of who gets your reply and who doesn’t.
Note: If you are not using an Exchange account, you can use the guide "Out of Office Assistant / Automatic Replies / Vacation Responder" for alternative ways to set an Automatic Reply.
Method 1: Internal and External Automatic Reply options
 All currently supported versions of Outlook and Exchange have the option to configure the Automatic Reply feature to only reply to internal users or set different replies for internal and external users.
All currently supported versions of Outlook and Exchange have the option to configure the Automatic Reply feature to only reply to internal users or set different replies for internal and external users.
There is a built-in option to only send the external reply to (external) people who are also in your Contacts folder or to everyone who sends you a message.
When you enable the automatic reply only for people in your Contacts folder, verify that your Contacts folder indeed doesn’t contain any addresses of people you don’t want to send an automatic reply to.
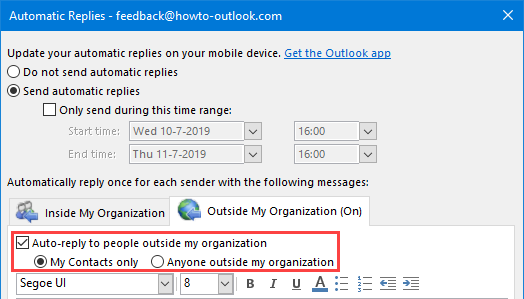
You can send Automatic Replies only to Contacts outside your organization.
Method 2: Internal Automatic Reply and a Reply Rule for additional addresses
 There is also an option to create rules which are only executed when the Automatic Reply is turned on. This allows you to turn on the OOF just for internal users and configure an additional rule to only reply to specific external contacts with a template.
There is also an option to create rules which are only executed when the Automatic Reply is turned on. This allows you to turn on the OOF just for internal users and configure an additional rule to only reply to specific external contacts with a template.
- Open the Automatic Replies dialog.
- Set the option: Send automatic replies.
- Verify that the Automatic Reply for “Outside My Organization” is set to Off.
- Click on he Rules… button in the bottom left of the Automatic Reply dialog.
- Click on the button: Add Rule…
- Click on the From… button and select all the (external) people that you want to send a reply to.
- Select the “Reply with” option.
- Click on the Template… button.
- Compose the message that you want to be sent as a reply.
- Don’t forget the subject.
- You can leave the “To” line empty.
- Press Save & Close when you have composed your message.
- Press OK to close all open dialogs.
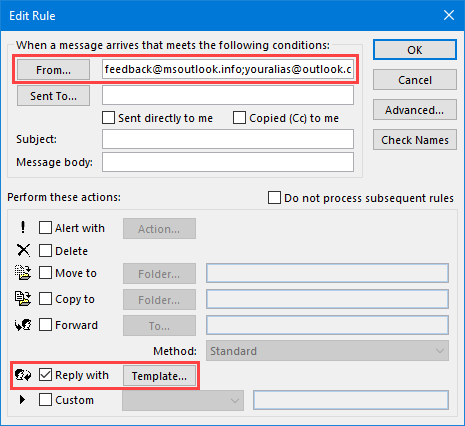
You can create message rules which are only being executed when the Automatic Reply feature is turned on.
The following now applies:
- People within your organization will receive your internal Automatic Reply Message.
- People who you have specified in your rule will receive your message template as a reply.
- People outside of your organization who are not specified in your rule won’t receive any Automatic Reply.
Note: By secure default Exchange is configured not to allow auto replies, auto forwards and OOF messages to the Internet. Your mail administrator can enable it by using the steps described in Allow Automatic Forwarding/Replying to the Internet.
Method 3: Sending all Automatic Replies via a Message Rule
 To control all your Automatic Replies via a message rule, follow the steps below.
To control all your Automatic Replies via a message rule, follow the steps below.
- Open the Rules Wizard;
- File-> Manage Rules & Alerts
- New Rule…
- In the section “Start from a blank rule” choose;
Apply rule on messages I receive - In the next screen you can select the conditions.
- Select “from people or public group” when you only want to send the message to a limited amount of people.
- If you want to send it to everyone and only want to prevent it from being sent to a limited amount of people, do not set any conditions at all.
- Click Next to go to the Actions screen
- Here select: have server reply using a specific message
- In the bottom screen click “a specific message” to create a custom reply message.
- In the message screen that pops-up, type your subject and message and then click Save & Close.
- Click next to advance to the next screen to set any exceptions.
- It is advised to set at least some exception conditions on the subject with words such as reply, failed, undeliverable, etc…
This way you can prevent endless mail loops between 2 mail servers to occur. - If you didn’t set a condition in step 4, then select the the exception “from people or distribution list” to prevent the auto reply to be send out to those people.
- It is advised to set at least some exception conditions on the subject with words such as reply, failed, undeliverable, etc…
- Once you’ve done that, click Next to give the rule a name such as “Custom OOF”.
- Click Finish and then OK to close the open windows.
Now you can enable the rule when you are away and disable it again when you are back.
Extra tip: The rules wizard also allows you to set a date span so it can automatically turn itself on and off.
Note: By secure default Exchange is configured not to allow auto replies, auto forwards and OOF messages to the Internet. Your mail administrator can enable it by using the steps described in Allow or prevent Automatic Forwarding/Replying to the Internet.

