Accessing Public Folders in OWA 2013
My mailbox just got migrated to an Exchange 2013 server which comes with a completely new design of Outlook Web App (OWA).
In the previous versions of OWA, I was able to access our Public Folders via a link in the bottom left corner. I don’t see that link anywhere anymore.
I know that we still have the Public Folders as I can access them from Outlook.
How do I access Public Folders in OWA 2013?
 Public Folders are still accessible from OWA 2013 but probably from the weirdest place imaginable and with quite some limitations as well.
Public Folders are still accessible from OWA 2013 but probably from the weirdest place imaginable and with quite some limitations as well.
In order to add Calendar and Contacts folders to OWA, you sadly need to prepare them first in Outlook.
Add to Favorites
To access your Public Folders, use the following steps:
- Right click on the Favorites group in the top left corner of the Mail Navigation.
From the pop-up choose: add public folder
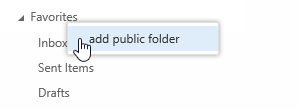
You’ll now get another pop-up with your Public Folder tree branching off IPM_SUBTREE, All Public Folders or another folder which has been set as the Root for you.
Select the folder which you would like to view.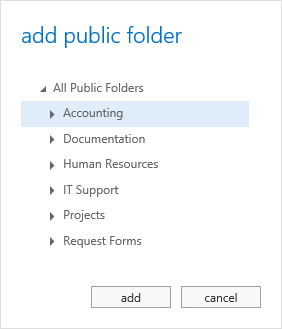
- Click: add
The folder will now show in your Favorites section allowing you to browse through it. You can drag and drop the folder within your Favorites list to resort the order of the displayed folders.
To remove a Public Folder from your Favorites, right click on it and choose: remove from favorites
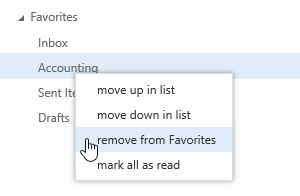
Public Calendar and Contacts folders
If the method of accessing Public Folders containing Mail and Post items wasn’t already cumbersome enough, adding Calendar or Contacts folders requires planning beforehand as they need to be added via Outlook.
When you use the “Add to Favorites” method as indicated above, you will see the “Only mail public folder can be added to Favorites.” notification at the bottom.
To add them to OWA, you’ll need to add them to your Public Folder Favorites via Outlook first:
- Browse to the Calendar or Contacts folder in the Public Folders structure.
- Right click the folder and choose: Add to Favorites…
Unless you want to adjust any of the default settings, you can simply press the Add button.
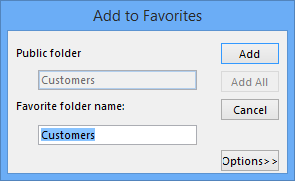
- Refresh the OWA web page in your browser (keyboard shortcut F5) and you should now see the Public Folder in the Calendar and Contacts Navigation as well.
- Public Calendar Folders will be added to the “Other Calendars” group by default but you can move this to another group in Outlook and the change will reflect in OWA as well.
- Public Contacts Folders will be added to the “Public Folders” list in OWA and this can’t be changed. You can select Contacts from this list when addressing an email.
To remove the Public Calendar or Contacts Folder again, right click them in your Public Folder Favorites and choose “Delete Calendar” or “Delete Folder”. This will only remove it from your Favorites list and not actually delete the folder for everyone.
Note: Support for Public Calendar and Contacts folders was first introduced in Exchange 2013 CU6 but any supported Exchange 2013 environment should already have a newer CU update installed by now.
Public Folder limitations and requirements in OWA 2013
As you might have figured by now, it is not possible to directly browse and preview the contents of the Public Folders via OWA like you can do with your mailbox folders or in Outlook.
Another limitation is that you can only add Mail folders to your Favorites. Task folders that you have stored in Public Folders can’t be viewed in OWA 2013 and Calendar and Contacts folders can only be added via Outlook.
Another requirement is that the Public Folders must be hosted on an Exchange 2013 server as well. If your mailbox already has been migrated to Exchange 2013 but your organization’s Public Folders still reside on an Exchange 2007 or Exchange 2010 server, you won’t be able to access them.
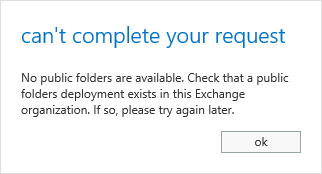
The Exchange Team is very much aware of these limitations and although some immediate limitations had already been addressed in Exchange 2013 CU6 they are still looking at how they can improve the Public Folder experience in OWA in future updates as well.
Extra tip! If you are an Exchange administrator and can’t currently migrate the entire Public Folder tree to Exchange 2013 for whatever reason or workaround the aforementioned limitations, you could also look at Shared Mailboxes, Site Mailboxes and Resource (Room or Equipment) Mailboxes as a temporary solution, partial migration or permanent alternative. For more information about the Mailbox and Recipient types in Exchange 2013 see: Recipients – Exchange 2013 Help

