Access or share non-default Outlook folders
A colleague of mine has given me permissions to access a couple of his sub folders and an additional Contacts folder that he created.
When I use File-> Open & Export-> Other User’s folders, I can only choose between Outlook’s default folders, but not any that he created himself.
How can I access these shared folders?
 Accessing shared non-default Outlook folders is indeed not possible via the quick method; File-> Open & Export-> Other User’s Folder.
Accessing shared non-default Outlook folders is indeed not possible via the quick method; File-> Open & Export-> Other User’s Folder.
To access these folders, you must add the mailbox as a secondary mailbox to your existing Exchange account. The mailbox owner might need to grant you additional “Folder visible” permissions on all the parent folders of this folder for you to actually be able to access the folder.
Adding a mailbox as a secondary mailbox
To add a mailbox as a secondary mailbox to your existing Exchange account choose;
- File-> Account Settings-> Account Settings…-> select your Exchange Account-> button Change-> button More Options …-> tab Advanced-> button Add…
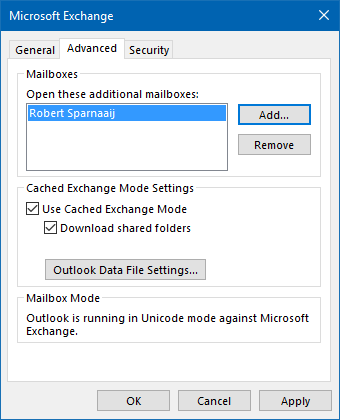
You can reach this dialog faster by right clicking the
top Mailbox folder-> Properties-> button Advanced-> tab Advanced
Setting “Folder visible” permissions
After adding the mailbox, you might not be able to expand it to see its folders. In that case, your colleague needs to set “Folder visible” permissions on the parent folders of the shared folder.
Example
Your colleague has the following (simplified) mailbox structure;
Mailbox
-Inbox
--Sub folder
In order to access the folder “Sub folder”, you must be granted “Folder visible” permissions on the Inbox folder and the Mailbox itself. This allows you to actually traverse to that folder from the root of the Mailbox of your colleague.
Note: The “Folder visible” permission really only makes the folder visible to that person, it will not display any of its contents.
To set “Folder visible” permissions on a folder;
- Right click on a parent folder of the shared folder and choose Properties.
- Select the Permissions tab.
- Add the person who needs to be able to access a sub folder.
- Verify that this person is selected after adding it.
- Set the permission level to None.
- Select the “Folder visible” permission.
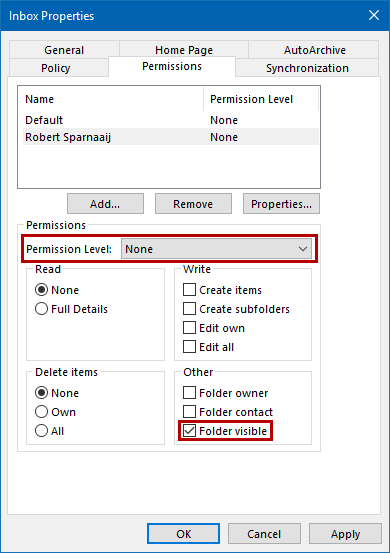
Grant “Folder visible” permissions for a Delegate on all parent folders
so he/she will be able to access the shared sub folders.

