Instantly backup pst-files via a right-click option
I regularly create manual backups of my pst-files and although it is easy enough, it is quite a lot of clicking to locate and browse to the needed folders.
As I usually do this when shutting down my PC, bringing down the amount of clicks needed to complete this process would encourage me not to skip it.
Is there any way to make it even easier and quicker to backup my pst-files?
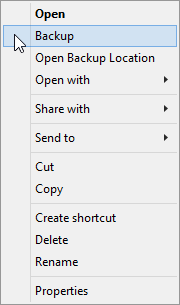 There are a couple of ways already to conveniently backup up your Outlook data on a regular basis:
There are a couple of ways already to conveniently backup up your Outlook data on a regular basis:
- Include it in your normal backups of your other computer data. You may need to move the pst-file and your archive file so that it is indeed in a location which is being backed up.
- Create a Batch-file to backup your pst-file on demand or via a Scheduled Task.
- Use the Outlook Backup Add-in as a replacement for the Microsoft Personal Folders Backup add-in (which is no longer available) to get prompted to backup your pst-file as soon as you close Outlook.
- Use a 3rd party backup add-in (check whether it is compatible with your Outlook version).
While there are already plenty of options already available, it of course doesn’t hurt to have yet another one. Especially when you want to make a backup “on-demand”, it might be more convenient to have the Backup command “just a right click away” as shown in the screenshot above.
There are 2 ways to do this. The first method is really easy to set up but is also a bit more generic. The second one is a bit more sophisticated but you must be comfortable with editing the Registry as well.
Quickly open your pst-file location
Before configuring one of the methods, knowing how to quickly open the location of your pst-file saves you some clicking already.
- Outlook 2007
File-> Data File Management…-> select pst-file-> button: Open Folder… - Outlook 2010 / 2013 / 2016 / 2019 / Office 365
File-> Account Settings-> Account Settings-> tab Data Files-> select your pst-file-> button: Open File Location…
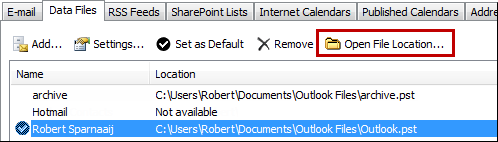
Quickly open the folder location of your pst-file via the Data Files tab.
In Outlook 2010 and later, you can also right click on the root folder of your mailbox and choose: Open File Location.
Extra tip: Once you have located the folder, you can add it to your Shortcuts Navigation in Outlook as well (and your backup location too of course).
Method 1: Send To-> Outlook Backup Location
As said, this first method is really easy to set up.
- Browse to the desired backup location for your pst-files.
- Right click on the folder and choose: Send To-> Desktop (create shortcut).
- Go to your Desktop and locate the shortcut you just created.
- Optional: Rename the shortcut to something like: Outlook Backup Location
- Select the shortcut and cut it by using CTRL+X.
In File Explorer (previously known as Windows Explorer), type
shell:sendtointo the Address Bar and press ENTER.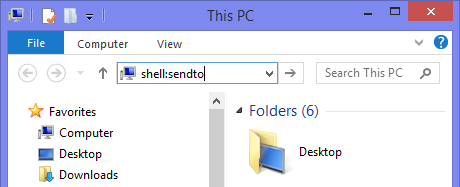
- Paste the shortcut by using CTRL+V into the Send To folder.
To use it, open the folder location of your pst-file, close Outlook, right click the pst-file (or select multiple pst-files first) and choose: Send To-> Outlook Backup Location.
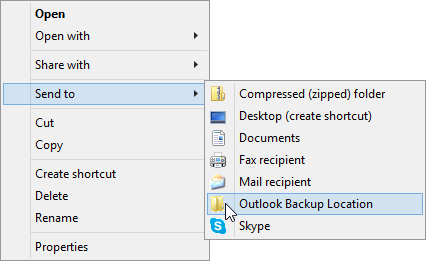
Quickly send files to your backup location. When the file already exists, you’ll get prompted whether or not you want to overwrite it.
Method 2: Context menu action for pst-files
 The second method is a bit more sophisticated as it will create a right click option just for pst-files. You do however need to edit the Registry to add this option. The screenshot at the beginning of this article shows you the end result.
The second method is a bit more sophisticated as it will create a right click option just for pst-files. You do however need to edit the Registry to add this option. The screenshot at the beginning of this article shows you the end result.
To simplify it, I’ve prepared some reg-files which you can download and use so that you don’t have to go into the Registry Editor yourself. You must however first open the reg-files in Notepad to set you backup location. To do this, extract the zip-file below, right click on the reg-file for your version of Outlook and choose: Edit.
The following Registry values will be created and set:
Key locations:
- Outlook 2007
HKEY_CLASSES_ROOT\PSTFile\Shell\Backup\command - Outlook 2010
HKEY_CLASSES_ROOT\Outlook.File.pst.14\Shell\Backup\command - Outlook 2013 / 2016 / 2019 / Office 365
HKEY_CLASSES_ROOT\Outlook.File.pst.15\Shell\Backup\command
Value name: (Default) (automatically created when creating the above path)
Value type: REG_SZ
Value: C:\Windows\System32\cmd.exe /c copy "%1" "<your backup path>" /Y
Make sure you replace <your backup path> with the folder location of your pst-file backups and also leave the path between the quotes marks.
Download: backup-right-click.zip
Example:
The example below shows the contents of the reg-file for Outlook 2013 and later, to backup to: D:\Backup\Outlook
Windows Registry Editor Version 5.00 [HKEY_CLASSES_ROOT\Outlook.File.pst.15\shell\Backup\command] @="C:\\Windows\\System32\\cmd.exe /c copy \"%1\" \"D:\\Backup\\Outlook\" /Y"
Method 2: Optional: Add Open Backup Location command
Similarly to the method above, we can add a right click command to open your backup location.
Reg-files to simplify this process are also included in the download file but you do have to open the reg-file in Notepad first to set your backup location.
The following Registry values will be created and set:
Key locations:
- Outlook 2007
HKEY_CLASSES_ROOT\PSTFile\Shell\Open Backup Location\command - Outlook 2010
HKEY_CLASSES_ROOT\Outlook.File.pst.14\Shell\Open Backup Location\command - Outlook 2013 / 2016 / 2019 / Office 365
HKEY_CLASSES_ROOT\Outlook.File.pst.15\Shell\Open Backup Location\command
Value name: (Default) (automatically created when creating the above path)
Value type: REG_SZ
Value: explorer.exe "<your backup path>"
Make sure you replace <your backup path> with the folder location of your pst-file backups and also leave the path between the quotes marks.
Download: backup-right-click.zip
Example:
The example below shows the contents of the reg-file for Outlook 2013 to open the folder: D:\Backup\Outlook
Windows Registry Editor Version 5.00 [HKEY_CLASSES_ROOT\Outlook.File.pst.15\shell\Open Backup Location\command] @="explorer.exe \"D:\\Backup\\Outlook Files\""

