Move to Junk Email Folder without adding the address to the Blocked Senders list
The Junk button in Outlook allows you to move a spam message to the Junk E-mail folder but this also adds the sender to the Blocked Senders list.
To prevent cluttering the Blocked Senders list with fake addresses or addresses which are only used once, I’d like to move the message to the Junk E-mail folder without adding the address to the Blocked Senders list.
I don’t really like using drag & drop to move the message, because I have quite a large folder list (which often requires scrolling) and a bit of an unsteady hand.
Is there any way to add this pure “Junk” command to Outlook?
 There is no such command in Outlook but it’s still quite easy to achieve this with a single click or keyboard shortcut via other Outlook options as it is basically just a simple Move operation.
There is no such command in Outlook but it’s still quite easy to achieve this with a single click or keyboard shortcut via other Outlook options as it is basically just a simple Move operation.
However, I wouldn’t spent too much time to Junk Email. When you recognize a message a Junk Email message, don’t sort it to your Junk Email folder but simply press the Delete button or, even better, permanently delete it via SHIFT+DELETE.
When you were to move it, you would be dealing with the message twice. The first time would be when moving it to your Junk Email folder and the second time would be when reviewing your Junk Email folder for real emails (false positives).
There is no real benefit to moving it manually to the Junk Email folder, as this also doesn’t train your Junk Email Filter.
Quick Steps
 If you really want to sort your manually detected spam emails to the Junk Email folder, your best option would be to use the Quick Steps feature.
If you really want to sort your manually detected spam emails to the Junk Email folder, your best option would be to use the Quick Steps feature.
A Quick Step allows you to create a custom button with 1 or multiple actions assigned to it. In addition, you can assign it a keyboard shortcut for when you prefer to triage your emails via you keyboard rather than a mouse, pen or touch.
Right click on any existing Quick Step and choose: New Quick Step.
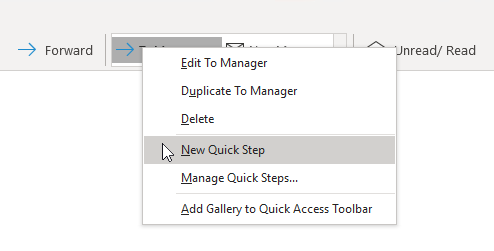
Quick Step Gallery in the Simplified Ribbon of Outlook for Microsoft 365.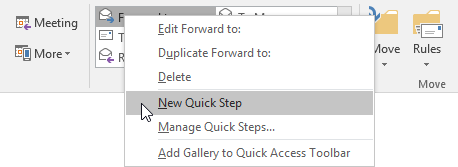
Quick Step Gallery in the Classic Ribbon.- Alternatively, you can click the expand icon
 in the Ribbon or the dropdown arrow of the Quick Step Gallery to open the “Manage Quick Steps” dialog and find a “New” button. From this list select: Custom
in the Ribbon or the dropdown arrow of the Quick Step Gallery to open the “Manage Quick Steps” dialog and find a “New” button. From this list select: Custom
- Alternatively, you can click the expand icon
- In the dialog which pops up set the following:
- Name: Junk Email
- Move to folder: Junk Email
- Mark as Read: It is recommended to leave this selected to more easily recognize that you’ve already dealt with this message.
- Optionally, you can click on the “Options” button to set the following:
- Click on the icon next to the name field to set a custom icon.
- At the bottom, select a keyboard shortcut.
- Add a description for your Quick Step.
- Add a “Categorize message” action to assign it a category such as “Detected Manually” to recognize the message even easier or to apply a View filter to your Junk E-mail folder so you won’t see them twice.
- Click Save or Finish to complete your Quick Step.
- Sort your Quick Steps in such a way that it is shown in the Quick Steps Gallery for easy access.
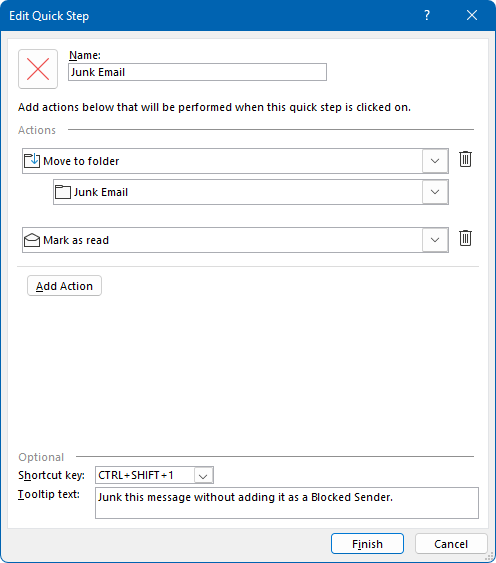
With a Quick Step, you can move a spam message to the Junk Email folder without adding the sender's address to your Block List.

