Color code folders in Search results
I frequently search through my entire mailbox rather than just a single folder as I store my mails in multiple folders and also want to include the Sent Items folder.
However, this makes the Search results a bit cluttered as obviously there is no folder structure anymore.
Is there a way to color code the results based on the folder?
For instance, results from the Inbox will stay black, Sent Items will be blue and Deleted Items will be red.
Hovering on a message in the Search results will show the folder name in a Tooltip but this obviously doesn’t help much for quick recognition.
You can also sort and group your Search results based by folder but the downside of that is that it is no longer sorted by Date, From/To or another more convenient field to review your results.
To color code your Search results based on the name of the folder, you can use the Conditional Formatting feature.
Condition Formatting based on folder
To create a Conditional Formatting rule based on the folder a message is in use:
- Perform your search.
- Open the Conditional Formatting dialog;
- Outlook 2007 and previous
View-> Arrange By-> Custom…-> button Automatic Formatting… - Outlook 2010 and Outlook 2013
tab View-> View Settings-> button Conditional Formatting…
- Outlook 2007 and previous
- Press the Add button and name the rule. For instance: In Sent Items folder
Press the Font… button to set the highlighting options of your choice.
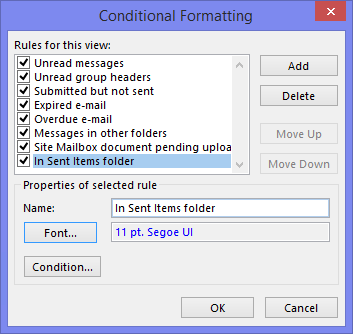
Create a new Conditional Formatting rule with a unique color.- Press the Condition… button.
- Select the Advanced tab.
- Create the following criteria rule:
- Field:
In Folder - Condition:
is (exactly) - Value:
Sent Items
- Field:
Press the “Add to List” button to add the criteria rule to the Match Filter list.
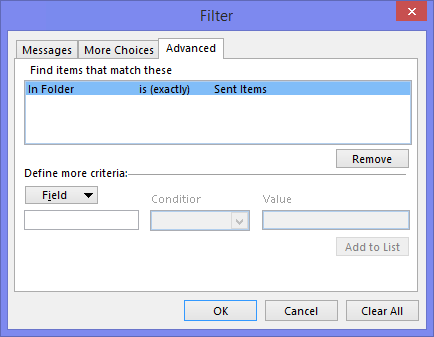
Specify your criteria in the fields and add them to the list.- Press OK to return to the Conditional Formatting dialog.
- Repeat step 3 to 10 for any other folder for which you would like to highlight in the search results such as the Deleted Items folder. Obviously, you then need to adjust the Value in step 7 to “Deleted Items”.
- Press OK until all dialogs are closed and you’re returned to the Inbox.
When you now perform a search, your results will be colored based on your Conditional Formatting settings.
Note 1: By default, the Search results will not include items from the Deleted Items folder. To enable this use: File-> Options-> Search (Outlook 2010 and Outlook 2013) or Tools-> Options…-> Search Options… (Outlook 2007).
Note 2: The formatting applies to the “All Mailboxes” and “Current Mailbox” and “Subfolders” scope of Outlook’s Search (CTRL+E) feature and doesn’t apply to the Advanced Search (CTRL+SHIFT+F) feature.
Note 3: For more info about using Conditional Formatting for other purposes see the guide Color Code Your E-mails Advanced.

