Delegate permissions vs. Folder permissions
When I want to grant someone permissions to my Exchange mailbox, I found that I can either do this via the Delegates options dialog or via a right click on the folder-> Properties-> tab: Permissions.
I noticed that the people for which I set the permissions per folder do not show up in the Delegates dialog. Is that correct?
What are the differences between setting the permissions via the Delegate dialog and the Permissions tab?
 Often, people prefer to grant permissions via the Delegates dialog as it allows them to set the permissions on multiple folders such as the Inbox, Calendar and Contacts folder in one go and Outlook automatically informs the user about it via email.
Often, people prefer to grant permissions via the Delegates dialog as it allows them to set the permissions on multiple folders such as the Inbox, Calendar and Contacts folder in one go and Outlook automatically informs the user about it via email.
However, by doing so, you also grant these people the permission to send out emails on your behalf (via the From field), which often isn’t desired. This is the main thing and difference to be aware of.
If you only want to provide someone access to (some of) your mailbox folders, then you should not use the Delegates dialog but set folder level permissions instead.
Opening the Delegates permissions dialog
 To open the Delegates dialog:
To open the Delegates dialog:
- Outlook 2007
Tools-> Options…-> tab Delegates - Outlook 2010 / 2013 / 2016 / 2019 / Office 365
Select the Inbox folder of your Exchange mailbox.
File-> Account Settings-> Delegate Access
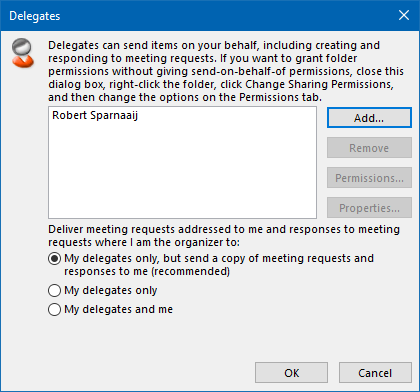
Delegates are people who are allowed to send on behalf of you.
Calendar delegate permissions
 If you want your colleague to be able to process your meeting requests and responses, then you need to use the Delegates dialog as well.
If you want your colleague to be able to process your meeting requests and responses, then you need to use the Delegates dialog as well.
There is a general setting in the main Delegates dialog (see image above) to control whether or not you will still receive these messages yourself as well.
To make them a true delegate for your Calendar, you should also enable the option; Delegate receives copies of meeting-related messages sent to me.
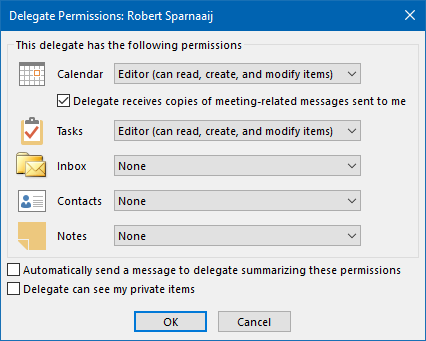
Granting a Delegate permissions to manage your Calendar.
When using Outlook for Office 365 with an Exchange Online account, then you’ll see a simplified option for either granting delegate access to your Calendar as well or not. If you only want to provide sharing permissions, then you’ll need to set that directly on the Calendar folder (see the “Folder permissions” section below).
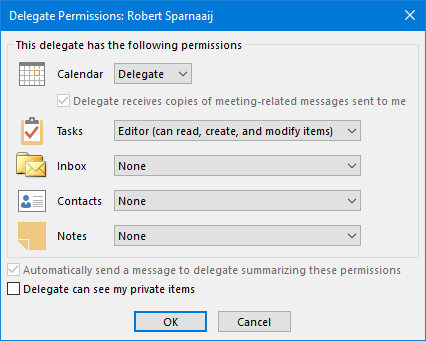
Calendar delegate permissions for Office 365 accounts.
Private items
 Delegate permissions are also required when you want to grant your colleague the permission to see items which are marked as Private. You can grant this permission in the Delegate Permissions dialog of each delegate via the option: Delegate can see my private items (see image above).
Delegate permissions are also required when you want to grant your colleague the permission to see items which are marked as Private. You can grant this permission in the Delegate Permissions dialog of each delegate via the option: Delegate can see my private items (see image above).
There is no way to grant this permission on a per-folder basis.
Folder permissions
 If all you want to do is grant someone access to (some of) your mailbox folders, then folder-level permissions is the way to go. Folder-level permissions can also be used to grant a delegate access to more folders than that are shown in the Delegates dialog.
If all you want to do is grant someone access to (some of) your mailbox folders, then folder-level permissions is the way to go. Folder-level permissions can also be used to grant a delegate access to more folders than that are shown in the Delegates dialog.
The Permissions tab can be accessed by right-clicking on the folder you want to grant access to and the selecting Properties from the context menu that opens.
There are various Permission Level templates to choose from;
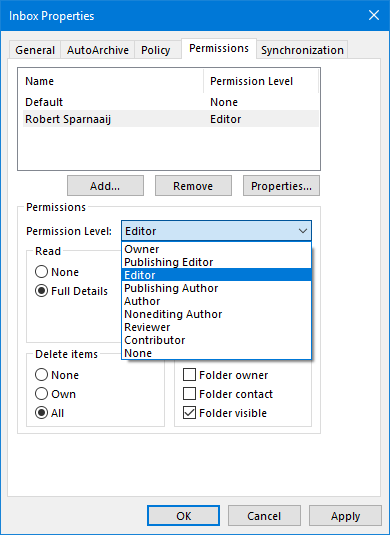
Default folder level permissions.
When it comes to the Calendar, there are additional permissions for the level of detail that is visible for the Calendar items.
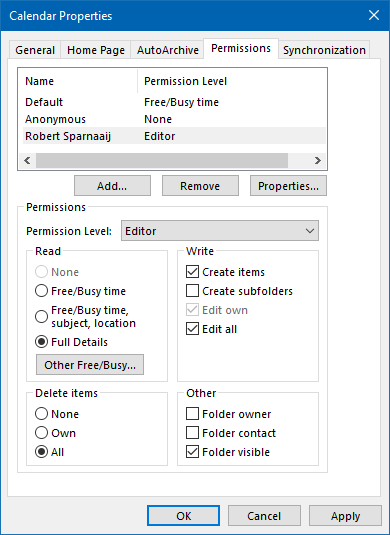
The Folder Permissions tab gives you more control than the Delegates dialog.
When using Outlook for Office 365 with an Exchange Online account, you’ll get a simplified permissions dialog which makes it easier and clearer to set permissions or see what permissions have been set.
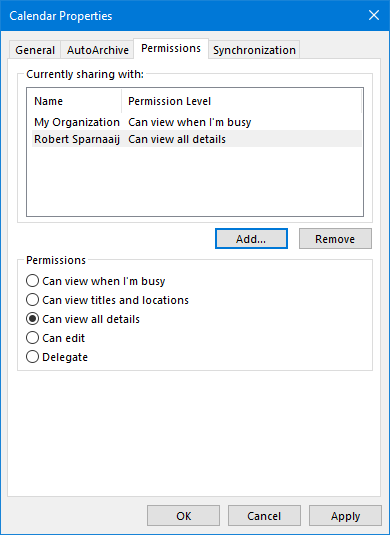
Easier and clearer Calendar sharing with Office 365.
Note: For instructions to access folders you’ve been granted access to see; Access or share non-default Outlook folders.
Subfolders and inheritance of permissions
 When you would like to grant permissions to other default folders or subfolders, then you’ll need to set this via folder-level permissions as well.
When you would like to grant permissions to other default folders or subfolders, then you’ll need to set this via folder-level permissions as well.
Permissions which you set on or modify for a folder aren’t directly inherited by any subfolders; you’ll have to specifically set them on any subfolder as well if you want to allow access to it.
However, when you create a new subfolder, any permission that is set on the parent folder will automatically be set on this new subfolder as well.

