Add distribution list members as individual contacts
I’ve received a Distribution List (Contact Group) from a colleague but instead of just having this list, I’d also like to add the members as individual contacts to my Contacts folder.
Is there any easy way to do this?
 It is actually quite easy to add all the Contact Group members as individual contacts via Excel, although the amount of steps below might suggest otherwise.
It is actually quite easy to add all the Contact Group members as individual contacts via Excel, although the amount of steps below might suggest otherwise.
If it is only a short list, then you can also do this directly within Outlook with some repetitive clicking (hence I only would recommend this for short lists).
Adding as Contacts via Outlook
To add the members as contacts within Outlook, you can do the following:
- Right click the Contact Group in your Contacts folder.
- Choose: Create-> Email
(in Outlook 2003/2007: New Message to Contact) In the To line of the message that opened, press the + icon in front of the Contact Group to expand it.
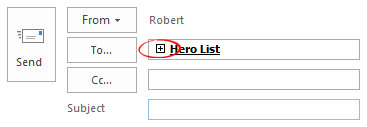
- Confirm the warning dialog about expanding the list.
For each recipient in the To line, right click on it and choose “Add to Outlook Contacts” and then save and close the contact.
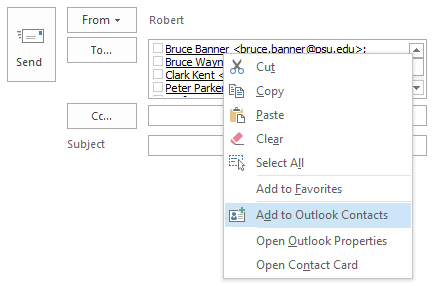
- Close the message without sending it or saving the changes.
Obviously, step 5 becomes more cumbersome when there are more contacts in the Contact Group. When there are more than 10 members, doing it via Excel is probably faster.
Adding as Contacts via Excel
Adding all the members via Excel isn’t really hard but there are a couple of caveats to be aware of.
The list below with all the steps involved only looks that long because of completeness. In reality, most steps are quite logical and you’ll race right through them.
Step 1: Save the Contact Group as txt-file
- Select the Contact Group in your Contacts folder.
- Choose: File-> Save As…
- Set “Save as type” to: Text Only (*.txt)
- Select the location to save the file to and name it.
- Press Save.
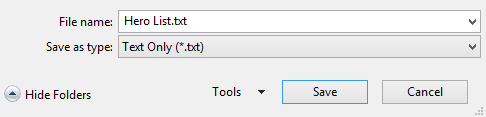
Make sure you save your Contact Group as a txt-file.
Step 2: Save the Contact Group as csv-file
- Open Excel.
- In A1 type: Name
- In B1 type: E-mail Address
- Open the txt file.
- Select only the lines with the names and email addresses.
- Copy your selection (CTRL+C).
- In Excel, select cell A2.
Paste your selection (CTRL+V).
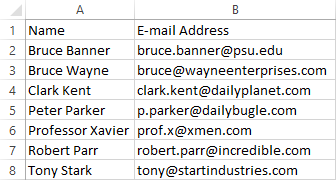
Pasted contact group list in Excel.- Choose File-> Save As…
(Outlook 2007: File is the Office icon in the top left corner) - Select your location and name.
- Set “Save as type” to: CSV (MS-DOS) (*.csv)
- Press Save.
- When prompted, confirm that you want to keep using the format.
- Close Excel.
Step 3: Check your separator
Depending on your Regional settings in Windows, Excel might have created your csv-file with a semi-colon (;) as a separator rather than a comma (,).
To verify this, open the csv-file in Notepad. If there is indeed a semi-colon rather than a comma between all the names and addresses, choose Edit-> Replace… to correct it and then save and close the file.
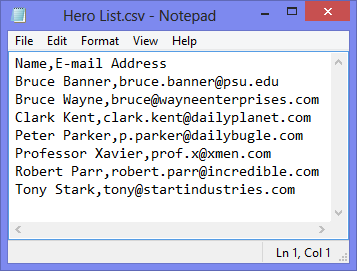
Verify that your csv-file is comma separated.
Step 4: Import the csv-file
- In Outlook choose:
- Outlook 2007 and previous
File-> Import and Export - Outlook 2010
File-> Open-> Import - Outlook 2013
File-> Open & Export-> Import/Export
- Outlook 2007 and previous
- Select: Import from another program or file
- Select: Comma Separated Values
- Browse to the csv-file you created in Step 2.
- Select your Contacts folder to import to.
- If not selected already, enable the checkbox to import the csv-file.
- Press Finish.
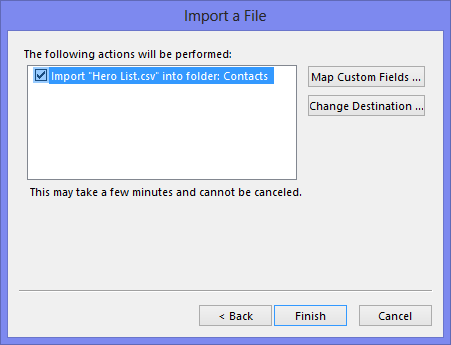
The final step to import your Contact Group members as individual contacts.

