Show next Reminder Time after using Snooze
I’ve go several appointments, meetings and tasks for which I’ve set a reminder well in advance to keep it on my mind. I then progressively snooze it until its due date and time.
Sometimes, I wonder whether I’ve snoozed it correctly and haven’t accidentally set it to snooze 5 minutes before start or even dismissed it.
Is there any way to find out when Outlook will display the next reminder for any given appointment, meeting or task?
Outlook doesn’t expose this information by default, but of course it is stored “somewhere” and you can make it visible as a column by using a custom form configuration file.
Reminder Time cfg-file
 To save you from having to create your own custom form configuration file, you can download mine from the link below.
To save you from having to create your own custom form configuration file, you can download mine from the link below.
Download: remindertime.zip
To install it, you can use the same instructions as given in:
Show sender’s e-mail address as a column in message view
Configuring the View
Once installed, you can add the “Reminder Time” column to the view of your Calendar or Tasks/To-Do folder.
List View
Note that this only works when you are using a list view. Your Tasks/To-Do folder is probably already sorted as a list, but to do this for your Calendar use:
- View-> Change View-> List
Add the Reminder Time column
Once you are in a list view, you can add the “Reminder Time” column:
- Open the View Settings dialog;
- Simplified Ribbon (Microsoft 365)
View-> Current View-> View Settings… - Classic Ribbon
View-> View Settings
- Simplified Ribbon (Microsoft 365)
- Press the “Columns…” button.
- From the dropdown list called “Select available columns from” select: Forms…
- Here select “Reminder Time” and press “Add ->”
- From the dropdown list called “Select available columns from” select: Reminder Time.
- Select “Reminder Time” and press “Add ->”
- Use the Move Up and Move Down buttons to place it in the location you want.
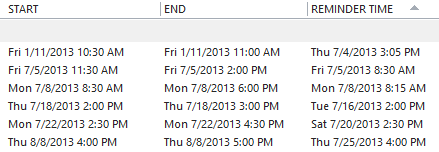
See the actual Reminder Time for your Appointments, Meetings or Tasks items.
Further view recommendations (optional)
To make it easier to work with the list view (especially when you have a lot of items), consider the following:
- Click on the “Reminder Time” header in your list view to sort by this field.
- Apply a filter to your view to only show items with a reminder time for today or later.
- Apply a Category filter to your view to hide the Holidays from your list.
- Define a new view and call it for instance “Upcoming Reminders” so you can quickly switch to it when needed.
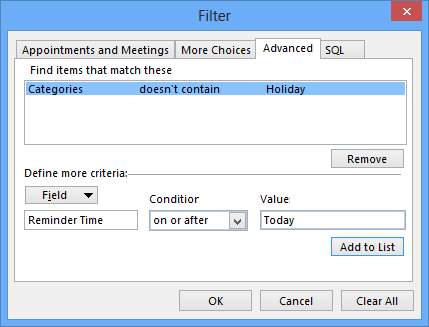
By applying some view filters, you can focus more on the relevant items.

