Sorting order options for the Reminders Window
When I look at the Reminders Windows, I notice that the reminders aren’t listed chronologically.
My 6 reminders are now sorted like this:
- 15 hours overdue
- 4 days overdue
- 3 days overdue
- 5 weeks overdue
- 7 weeks overdue
- 4 weeks overdue
Why is it sorted like this and how can I change the sort order?
 The Reminders Window of Outlook is sorted based on the Reminder Time or the order in which the reminders were fired and not by the actual the Due Date of an item.
The Reminders Window of Outlook is sorted based on the Reminder Time or the order in which the reminders were fired and not by the actual the Due Date of an item.
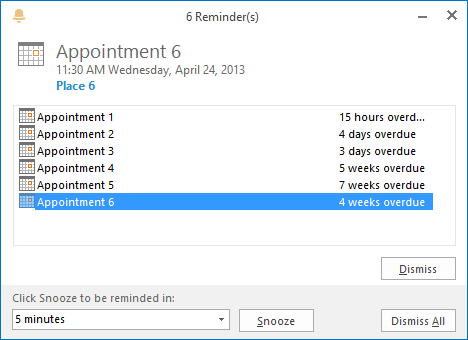
So apparently, for the example above, the reminder for item 6 was before the reminder of items 5 and 4 but has a due date which was later. The same is true for reminder 3 in comparison to reminder 2.
Another reason (or actually exception) for this to occur is when you created an item with a reminder time in the past. The reminder will then show as the first reminder in the list but this will get resorted correctly based on the Reminder Time after a restart of Outlook.
Configuring the Reminders Window
 Unfortunately, the Reminders Window in Outlook is completely deprived of any options. Since Outlook 2013, there isn’t even a “Subject” or “Due in” column headers anymore either (which didn’t resort when clicked on anyway).
Unfortunately, the Reminders Window in Outlook is completely deprived of any options. Since Outlook 2013, there isn’t even a “Subject” or “Due in” column headers anymore either (which didn’t resort when clicked on anyway).
If you’d like to see improvements made to the Reminders Window, then you can provide feedback or suggest a feature directly from within Outlook via;
- File-> Feedback
Alternatives
 Depending on what you want to achieve, there are various alternatives available.
Depending on what you want to achieve, there are various alternatives available.
If you want a way to easily dismiss passed reminders to clean up the Reminders window, then you could enable the following option in Outlook for Microsoft 365;
- File-> Options-> Advanced-> section: Reminders-> Automatically dismiss reminders for past calendar events
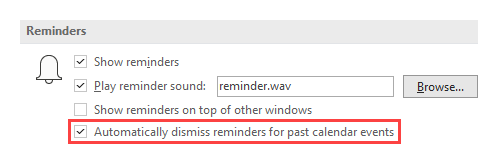
Automatically clean up the Reminders window by letting Outlook dismiss past calendar reminders for you.
If you are looking for a way to better manage reminders for your Tasks, then switching to the To-Do List in your Tasks module (keyboard shortcut: CTRL+4) gives your more options.
Yet another way to better manage your Tasks is to use the Microsoft To Do app. This does however require you to use an Exchange Online account from Microsoft 365 or Outlook.com.

