Outlook and Two-Step Authentication for Outlook.com and Hotmail accounts
After setting up Two-Step Verification on Outlook.com, I've been unable to connect Outlook with my Outlook.com account and am repeatedly being prompted for my password.
I know I am putting in the correct password as it still works when I try to log on to the website.
How can I gain access to my Outlook.com account again from Outlook without disabling the Two-Step Verification?
 After enabling Two-Step Verification of Outlook.com, you may need a special App Password for applications which do not support the security codes generated during the Two-Step Verification process.
After enabling Two-Step Verification of Outlook.com, you may need a special App Password for applications which do not support the security codes generated during the Two-Step Verification process.
Connecting via older versions of Outlook Desktop or any Mail App which uses the Exchange ActiveSync (EAS) protocol requires such an App Password.
Obtaining it is very easy and you’re good to go again in no-time at all!
Enabling Two-Step Verification for your Microsoft Account
 Actually, Two-Step Verification applies to your Microsoft Account in general and not just access to your Outlook.com mailbox. You can set it up in the following way:
Actually, Two-Step Verification applies to your Microsoft Account in general and not just access to your Outlook.com mailbox. You can set it up in the following way:
- Log on to the Microsoft Account Management website.
- At the top, click on: Security.
- On the right, click on the link: More security options.
You can also use this direct link to the Additional security options. - Verify your account via a security code when prompted.
- Scroll down a bit and click on: Set up two-step verification.
- Follow on-screen instructions to complete the configuration.
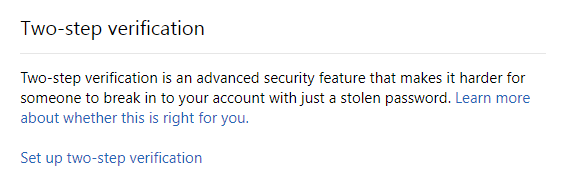
Set up two-step verification for your Microsoft Account.
Office 365, Outlook 2019 and Outlook 2016; SMS or Authenticator verification
 When you are using Office 365, Outlook 2016 (excluding the msi-version) or Outlook 2019, you can continue to use your regular password and Outlook will prompt you for additional verification. The same applies to the Outlook app for iOS and Android.
When you are using Office 365, Outlook 2016 (excluding the msi-version) or Outlook 2019, you can continue to use your regular password and Outlook will prompt you for additional verification. The same applies to the Outlook app for iOS and Android.
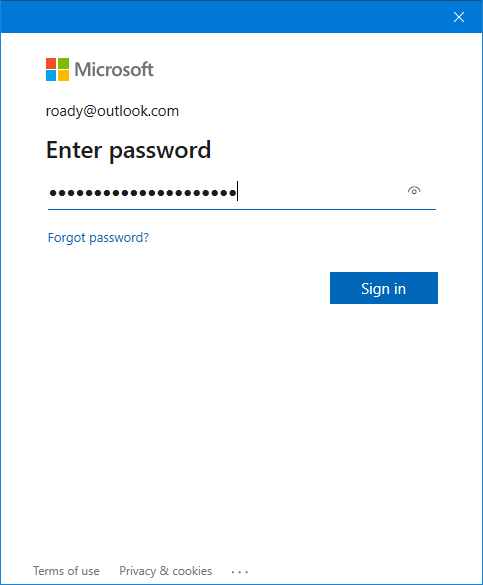
Authentication verification step 1: Enter your password.
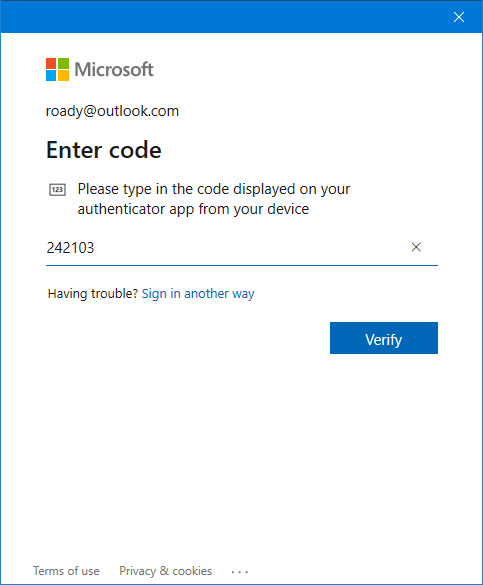
Authentication verification step 2: Enter a code obtained via the Authenticator app (available for iOS and Android), an SMS text message or a secondary email address.
Outlook 2016 (msi) and earlier; Get an App Password for Outlook
 If you are not using Office 365, Outlook 2016 (excluding the msi-version) or Outlook 2019, you’ll need to obtain an App Password to be able to connect again to your account in Outlook Desktop or when using a mobile mail app which uses the EAS protocol.
If you are not using Office 365, Outlook 2016 (excluding the msi-version) or Outlook 2019, you’ll need to obtain an App Password to be able to connect again to your account in Outlook Desktop or when using a mobile mail app which uses the EAS protocol.
- In your account management go back to the Additional security options.
- Under the “App passwords” header, click on: Create a new app password
You can also use this direct link to the App Password section. - Use the generated password which is being displayed to log on to your Outlook.com account from Outlook.
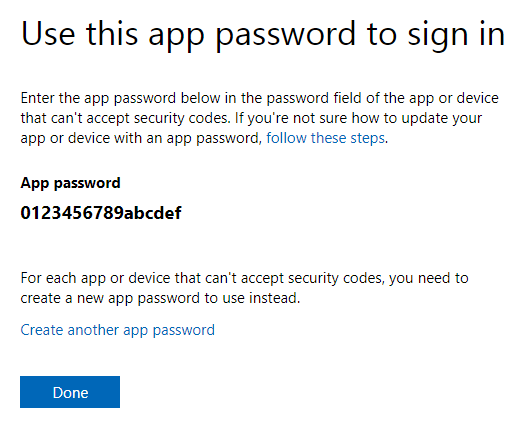
Getting an App Password for Outlook is required after enabling Two-Step Verification for your Microsoft Account.
Use this app password when setting adding your Outlook.com account to Outlook instead of your regular password.
For more details see; Adding an Outlook.com account to Outlook
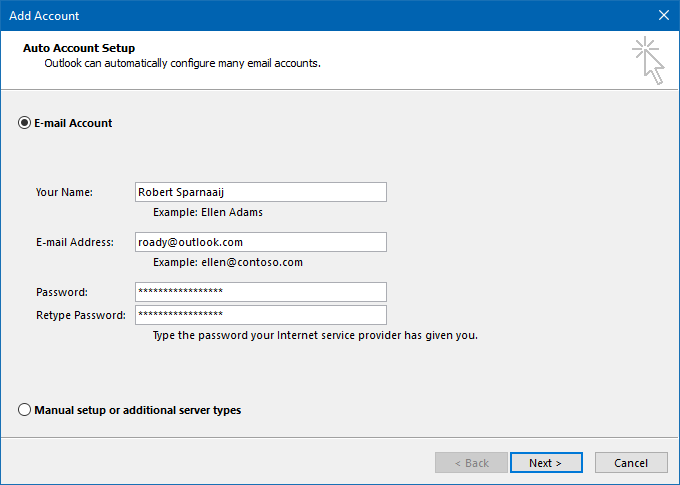
Adding an Outlook.com account with an App Password via Auto Account Setup.
Note: Although you can reuse this password for other apps, it is not recommended or needed to save this password for future reference. Just create a new one when you are being prompted for a password in another application which doesn't support two-step verification. If any of the passwords become compromised, use the “Remove existing app passwords” link in the “Security info” section to make them invalid.

