Creating a distribution list from an Excel document
I have an Excel document with a list of e-mail address. I know how to import these as individual contacts but I don’t need that.
How can I import them as a new Distribution List instead?
 There are several ways to go here. One method is to import them as individual contacts first, create a distribution list out of them and then delete the individual contacts again.
There are several ways to go here. One method is to import them as individual contacts first, create a distribution list out of them and then delete the individual contacts again.
However, there is a much quicker and direct method as well.
Copy & Paste straight from Excel
For this method, it is already sufficient if you have a column in Excel with just email address but having an additional column with names can make the list prettier.
- In Excel, select the addresses from the column containing the email addresses. Optionally, you can also select the column containing the names.
In either case, make sure you do not select the row containing the headers. - Press CTRL+C to copy the selected cells.
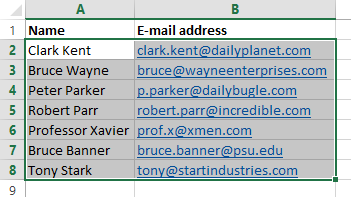
- In Outlook, create a new Contact Group or Distribution List (the name depends on your version of Outlook). The keyboard shortcut for this is: CTRL+SHIFT+L
- Click on the Add Members dropdown button and choose: From Outlook Contacts…
- Instead of selecting your members from your list of contacts, click in the text field next to the “Members” button and press CTRL+V to paste the copied content from Excel.
If done correctly, each address will be listed on its own line.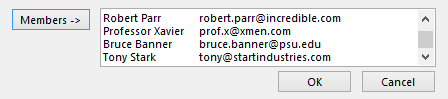
- Press OK to close the Select Members dialog and to return to your Contact Group.
- Provide a name for your Contact Group and save it.
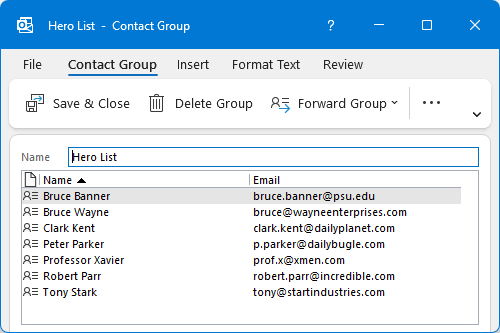
The final result is a Contact Group directly created from an Excel list.

