Sorting and grouping mail by Contact
I’ve been trying to sort my mail into groups by Contact so that I can see how much communication I have had with specific people over a course of time.
However, when I set my view to sort and group by the From field, it still creates multiple groups per contact such as:
- First Last
- 'First Last'
- First Last <name@domain.com>
- name@domain.com
And sometimes even various other groups. This is anything but useful to me.
How can I really sort my emails from a single contact together?
 The “From” sorting is based on the display name. This field sadly isn’t a real constant and can change during your conversation with a contact.
The “From” sorting is based on the display name. This field sadly isn’t a real constant and can change during your conversation with a contact.
A workaround would be to sort and group by the email address field instead or to use a search query if you are only looking for a specific or a limited amount of contacts
The From field isn’t always a constant
 The From field is basically a freeform field which is set on the sender’s side, either in the account settings in Outlook or on an Exchange server.
The From field is basically a freeform field which is set on the sender’s side, either in the account settings in Outlook or on an Exchange server.
If your contact is sending mail from multiple devices, then he or she might have configured it with different display names which results in multiple groups on your side.
The same is true for the To field. When sending your contact a new message and you select the contact from your Address Book, then it is based on the Display As field for that contact. When you use the AutoComplete cache to address the message, then it can be different again as well. When replying, the original From display name is used.
Mail clients (including web based ones) and mail servers can also sometimes alter the display name which often results in single quotes being added or the email address being appended.
Method 1: Exposing the e-mail address field
 A way around this is to sort by the email address field instead as this is a true constant. However, this field is not exposed in Outlook by default but can be added quite easily.
A way around this is to sort by the email address field instead as this is a true constant. However, this field is not exposed in Outlook by default but can be added quite easily.
- Apply the “View Sender Address form” as instructed in the guide:
Show sender’s e-mail address as a column in the Message List
(there is no need to actually configure the view, only install the cfg-file) - Open the View Settings dialog
- Outlook 2007
View-> Arrange By-> Custom… - Outlook 2010 / 2013 / 2016 / 2019 / Office 365 (Classic Ribbon)
View-> View Settings - Office 365 (Single Line Ribbon)
View-> Current View-> View Settings…
- Outlook 2007
- Press the “Group By…” button.
- If it is selected, disable the option: Automatically group according to arrangement.
- From the dropdown list at the bottom called “Select available columns from” select; Forms…
- Here select “Sender’s Email Address” and press “Add –>” and then Close.
- From the dropdown list called “Select available columns from” select; Sender’s Email Address.
- Set the “Group items by” field to: From E-mail Address.
- Press OK until all open dialogs are closed and you are being returned back to your message list. All your messages are now grouped by the email address of the sender rather than the display name.
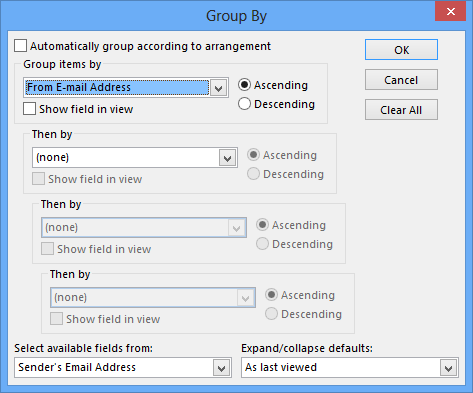
Grouping your emails by the e-mail address takes out the Display Name variable and results in a better sorting result.
Note: Addresses of internal Exchange contacts may be shown as a weird and long string (X.500) rather than an SMTP address. This is normal and can’t be avoided. However, internal mail should already group correctly by doing a normal “From” sort or you can use the Search Query method as explained below instead.
Method 2: Doing a Search Query to find all activities with a contact
 Instead of using customized views to group your mail by contact, you can also use a search query to list all your interaction with a specific contact.
Instead of using customized views to group your mail by contact, you can also use a search query to list all your interaction with a specific contact.
As the To field cannot be exposed via a similar method as the From field, using a search query is the way to go for the Sent Items folder.
A simple query is:from:"name@domain.com"
orto:"name@domain.com"
To return both Sent and Received items for a single contact in a single query, set the search scope to “Current Mailbox” or “All Mail Items” and use the following query:from:"name@domain.com" OR to:"name@domain.com"
A quick way to do such a query directly from a contact is by using the macro defined in this guide: Reviving the Contact Activities feature in Outlook 2013.
Unlike the title suggests, this macro can also be used with Outlook 2007, Outlook 2010, Outlook 2016, Outlook 2019 and Outlook for Office 365.
You can then simply select a contact from your Contacts folder and execute the macro to do a search or various field. By default, this also includes your Sent Items folders and Meetings you had with that contact and can be customized to also include alternative email addresses for this contact or set a time span.

