Display days left before task needs completion
In the To-Do List or Task List, I can see when a specific task is due. However, for planning purposes, I'd much rather want to know how many days I've got left before the task needs to be completed.
Is there any way to add a "Days Left" column?
Outlook doesn't offer a “Days Left” column by default but it is actually really easy to add this column as a custom column.
Adding a custom column
You can add a custom column to your Tasks view in the following way:
- Open the Columns section in your View Settings.
- Outlook 2007 and previous
View-> Arrange By-> Custom…-> button: Fields… - Outlook 2010 and Outlook 2013
tab View-> tab: View Settings-> button: Columns…
- Outlook 2007 and previous
- Press: New Column…
- Name the column. For instance: Days Left
- Set the type to: Formula
- Type or copy & paste the following formula:
DateDiff('d',Date(),[Due Date]) - Press OK.
- Optionally: Move the column up or down in your list of already selected columns.
- Press OK until you’ve returned back to your Tasks folder.
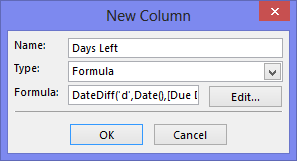
Defining a custom “Days Left” column.
Note 1: If you are using a view with a Compact Layout, then the column might not be visible. To disable or configure Compact Layout, press the “Other Settings” button in the Views Settings dialog.
Note 2: Tasks without a Due Date set will obviously not show anything in the column.
Editing the formula and not showing negative numbers
If you do not like to see negative numbers for overdue tasks (as these tasks are highlighted in read already by default), you can use the following formula instead:Abs(DateDiff('d',Date(),[Due Date]))
To customize the formula if you’ve already defined and added the column:
- Go back to the Columns or Fields section as mentioned above.
- Select the “Days Left” column and press: Remove
- If you are not taken back to the field on the left side, set the “Selected available columns from” list to: User-defined fields in folder
- Select: Days Left
- Press: Properties
- Modify the Formula value directly or press the Edit… button for a larger editor.
- Press OK.
- Add the column back to your list of columns.
- OK yourself out of the opened dialogs to return to your Tasks folder.
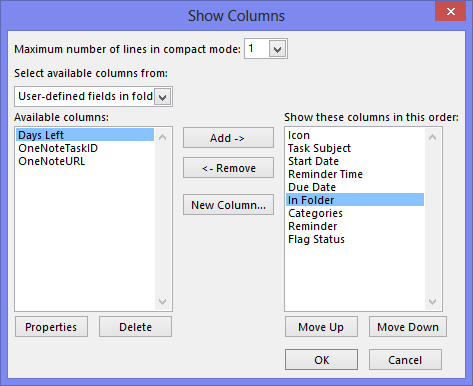
You need to remove the custom column before you can edit it.

