Add a printer specifically for Outlook
I've got a printer with relatively expensive ink cartridges as I've mainly bought it for printing photos. However, on occasion, I also need to print out some other things which are usually emails.
To prevent wasting precious ink, I always change my printing settings to use black ink only (greyscale), use the economy/draft mode of my printer and sometimes even set it to print double-sided. These are quite some clicks each time I need to print and I actually sometimes forget to set it.
Is there any way to make this the default when printing from Outlook?
 No, as these settings are specific for your printer, you cannot control them via Outlook. However, you can make these changes the default for your printer by setting them in Control Panel.
No, as these settings are specific for your printer, you cannot control them via Outlook. However, you can make these changes the default for your printer by setting them in Control Panel.
Another way to go would be to add your printer twice; each with different defaults. You can then simply select this printer without needing to make the changes each time you print from Outlook.
Change default Printer Settings via Control Panel
 You’ll find an overview of your installed printers in the following location:
You’ll find an overview of your installed printers in the following location:
- Windows XP
Start-> Printer and Faxes - Windows 7 and Windows Vista
Start-> Devices and Printers - Windows 8 and Windows 10
- Open the Start Screen and type: printer
- From the search results select: Devices and Printers
Now right click on your printer and choose “Printing preferences” and look for the color and quality settings.
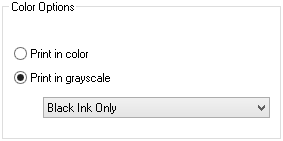
Color printing options for my HP printer.
Note: The “Printing preferences” dialog is often heavily customized by the printer driver supplied by the printer manufacturer to control the options specific to your printer.
Some printers may also offer the option to define multiple “Printing Templates” or “Printing Shortcuts” which allows you to configure different printing settings for each template which you can select when printing. This can be an alternative to adding your printer twice as described below.
Adding the same printer twice
 Adding your printer twice to your computer may sound strange at first but Windows makes a distinction between printers (software and settings) and printing devices (hardware). So to use the correct terms; You're going to add and configure 2 printers for a single printer device in Windows.
Adding your printer twice to your computer may sound strange at first but Windows makes a distinction between printers (software and settings) and printing devices (hardware). So to use the correct terms; You're going to add and configure 2 printers for a single printer device in Windows.
This allows you to set different settings for each printer and thus allows you to quickly change the settings for your output by simply selecting the other printer.
- In the Devices and Printers section in Control Panel choose: Add a printer
- Cancel any autodiscovery of printers and choose to add a local printer (even if your already connected printer is a network printer):
- Windows XP
Local printer attached to this computer - Windows 7 and Windows Vista
Add a local printer - Windows 8 and Windows 10
The printer that I want isn’t listed-> Add a local printer or a network printer with manual settings
- Windows XP
- Select: Use an existing port
- From the list, select the connection of your current printer.
- For a USB-connected printer, this is usually called: USB001 (Virtual printer port for USB)
- For a network connected printer, it usually holds the name or the IP-address of the printer
- After pressing Next, you’ll get prompted to select a printer driver. As you’ve already installed the printer once, this driver should be available already in the list. So select your printer manufacturer and model.
- After selecting your printer driver, press Next and, when prompted, choose to keep your current driver.
- Name your printer. For instance, add “Outlook”, “Draft quality”, “Low quality” or “Economy mode” to it.
- Optionally, share the printer, choose it to set is as your default printer or to print a test page.
- Right click on the just added printer and choose “Printing preferences” to set your paper and ink-saving settings.
Note: In Windows 8 and Windows 10, you might still only see your printer once but when you right click on the printer (in Devices and Printers) and choose “Printer preferences”, you’ll notice it is now a selection menu with an option to select between the regular and the Draft printer.
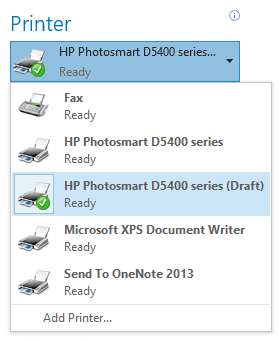 Printing from Outlook
Printing from Outlook
Now when you print from Outlook (or any other application) you’ll have the option to choose between the 2 printers and thus allow you to quickly change your printer settings based on the printer you select.
Background info:
This method is also often used to install the same (HP) printer device with 2 different drivers; One time with a PCL driver and one time with a PostScript driver.
The latter is usually only intended for more complex printing (such as professional printing of high-end designs) and the first for regular and faster printing requirements.

