Change default program for opening attachments
When I double click on a Word attachment, Outlook tries to open it with “Windows Photo Viewer” which obviously fails.
Similarly, when I double click on a pdf-file, it tries to open it with Adobe Photoshop. Eventually, this will work for most pdf-files but loading Photoshop takes a while and only allows me to view a single page at once. As I want to read and not edit the pdf-file, I’d much rather open it with Adobe Reader instead.
How can I tell Outlook which program to open the attachment with?
 That is not something controlled by Outlook but by Windows. Outlook simply tries to open it with whatever application you have set as the default for that file extension in Windows Settings or Control Panel.
That is not something controlled by Outlook but by Windows. Outlook simply tries to open it with whatever application you have set as the default for that file extension in Windows Settings or Control Panel.
Quickly change the default via Open With…
A quick way to change the default application a certain file type opens with is to right click on it (after saving your attachment to disk first) and choose “Open with…”.
When multiple applications are already associated with that file type, choose “Open with” and then select “Choose another app” or “Choose default program…”.
When you’ve selected the application that you want to open it with, make sure the option “Always use this app to open <extension> files” “Always the selected program to open this kind of file”.
The next time you double click a file with that file extension in Outlook, it will directly open with the newly selected program.
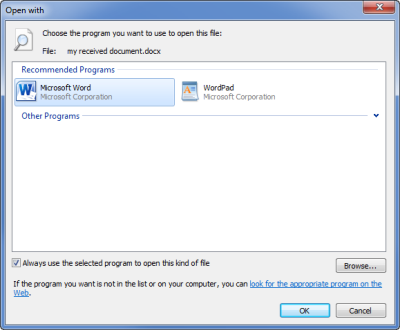
The “Open with…” dialog gives you a clear dialog to change the default
program for a specific file type. (click on image to enlarge)
Changing the default via Settings or Control Panel
Another way to change the default application for a specific file type, is to do this via the Control Panel. The benefit of this method is that is also gives you an overview of all of the registered file types on your system and which application it is associated with.
- Windows XP
Start-> Control Panel-> Folder Options-> tab File Types - Windows Vista and Windows 7
Start-> Default Programs-> Associate a file type or protocol with a program - Windows 8 and Windows 10 (Control Panel)
Start-> type: “Default Programs”-> Associate a file type or protocol with a program - Windows 10 (Settings)
Start-> Settings-> Apps-> Default apps-> Choose default apps by file type (text link at the bottom)
Another way to get to this option (except for Windows XP) is via;
Control Panel-> Programs-> Default Programs-> Make a file type always open in specific program
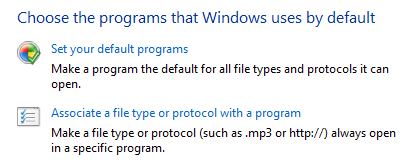
To directly see and change your file associations in Windows use the
“Default Programs” applet in Control Panel.
Setting a program as the default for multiple file types
To quickly set a program as the default for all of the file types that it can support, you can use the same dialog as indicated above (except for Windows XP) but then choose; Set your default programs
Similar in the Windows 10 Settings app, you’ll find a “Set defaults by app” link at the bottom of the “Default apps” section.
However, note that not all programs that you have installed may be exposed here. It is up to the developer of the application whether or not to support this method.
Repair/Reinstall a program to restore its default associations
Yet another way to restore all the default file associations for a specific program is to reinstall it or to do a repair installation.
While this may sound a bit drastic, it sometimes may be the more convenient route to go when an application or application suite supports lots of different file types and are not exposed in the “Set your default programs” section.
For instance, doing a repair on Office should reset the default file associations for all Office applications.
Note: This method may also help in those cases where changing the default via the above method simply doesn’t seem to “stick”.

