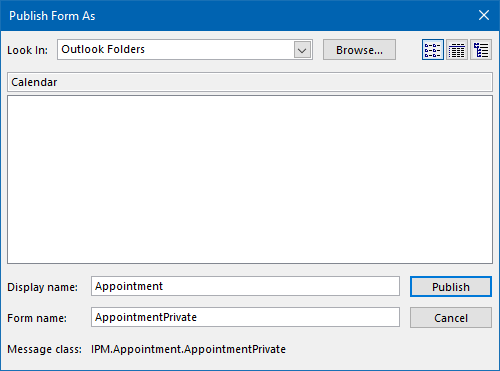Make all appointments Private by default
At work, our Calendars are shared by default so that we can always lookup where someone is and to book meetings more conveniently. I’m OK with this as it also benefits me.
However, I also add my private appointments to my calendar which syncs with my smartphone and tablet so that I have only 1 calendar to manage and always see my full schedule. As I don’t want everyone in my office to see and read my private appointments, I mark them as Private which works great.
As I’m sometimes somewhat forgetful, is there also a way to have my appointments marked as Private by default to prevent embarrassing mistakes?
 There is no direct option in Outlook to have all new appointments automatically being marked as Private, but you can make a change to the default Appointments form to achieve the same result.
There is no direct option in Outlook to have all new appointments automatically being marked as Private, but you can make a change to the default Appointments form to achieve the same result.
Customize and Publish the Appointment form
- To be able to make changes to a form, you must first enable the Developer tab (unless you are using Outlook 2003 or earlier).
- Open a new appointment.
Enable the Private option.
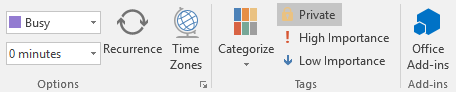
- Publish the form:
- Outlook 2003 and previous
Tools-> Forms-> Publish Form As… - Outlook 2007, Outlook 2010, Outlook 2013 and Outlook 2016
Select the Developer tab-> Publish-> Publish Form As...
- Outlook 2003 and previous
- Set the “Look In:” dropdown list to: Personal Forms Library
- Provide a Display Name and Form Name for your form and press Publish.
For instance:- Display Name: Appointment
- Form Name: AppointmentPrivate
- Right click on your Calendar folder and choose Properties.
- From the "When posting to this folder, use:" list choose: Forms...
- Select the Personal Forms Library.
Select your custom form by its Display Name (from step 6).
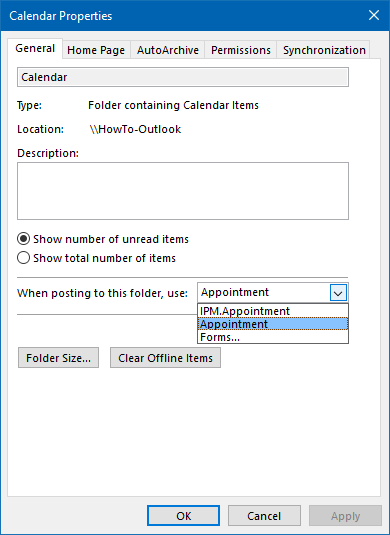
Set your custom “Appointment” form with Private enabled as the default Calendar form.
Now when you open a new appointment, it will have the Private button enabled by default. You can of course still click on the “Private” button to disable it again.
Alternative method 1: Adjust Calendar permissions
 One alternative method would be to change the Calendar’s permission level to “Free/Busy time” or “Free/Busy time, subject, location”. This however is not supported by all combinations of Outlook and Exchange versions and might hide more than you want or still shows too much.
One alternative method would be to change the Calendar’s permission level to “Free/Busy time” or “Free/Busy time, subject, location”. This however is not supported by all combinations of Outlook and Exchange versions and might hide more than you want or still shows too much.
For more details on this see: Hide details of all or some appointments and meetings.
Alternative method 2: Multiple Calendars
 Another option is to use separate calendars. As Outlook and various calendar applications on smartphones can access or subscribe to multiple calendars and display them in a combined or “Overlay” mode, it would still appear as 1 calendar to you while making sure that your colleagues don’t have access to any details from it.
Another option is to use separate calendars. As Outlook and various calendar applications on smartphones can access or subscribe to multiple calendars and display them in a combined or “Overlay” mode, it would still appear as 1 calendar to you while making sure that your colleagues don’t have access to any details from it.