Trim down the list of translation languages
Using your previous tip of the Mini-Translator, I find that I sometimes still need to use the Research Pane to translate the text as the language isn’t always properly recognized.
This isn’t really an issue but selecting the correct “From” language is a bit cumbersome since the list of available languages is so long. The same is true for selecting the correct “To” language which for me basically only is English, Dutch or German.
Is there a way to trim down the list of translation languages to choose from to only the languages that I actually use?
By default, all the language pairs are enabled for the Translation feature which makes the list very long indeed. You can disable the language pairs that you do not intend to use via the “Translation options…” link in the Research Pane.
As this is a very long list to choose from, there is an alternative way, via the Registry, to quickly disable all the language pairs so that you can focus on enabling the language pairs that you intend to use.
Disabling language pairs via the Research Pane
To disable language pairs via the Research Pane, use the following method;
- In the Reading Pane, select a word, right click on it and choose Translate…
- Underneath the languages to choose from click; Translation options…
- Disable the pairs that you do not intend to use.
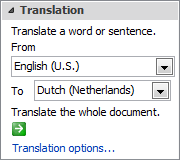
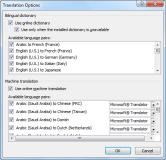
After pressing “Translations options...” you can disable the language
pairs you do not need. (click on right image to enlarge)
Disabling language pairs via the Registry
As this is a very long list, and there is no way to disable them all in one go, you can download the Registry file; translation-languages-disabled.zip
Importing the Registry file matching your version of Outlook/Office will disable all the language pairs in the “Machine translation” section. You can now enable the languages that you want to use, which is probably a whole lot less clicking.
Note: After importing the reg-file, you might need to restart Outlook or any other Office applications for changes to take affect.
Creating the Registry key yourself
To create such a Registry file yourself or to prepare one for company wide deployment, you can use the method below;
- Export the following Registry hive;
HKEY_CURRENT_USER\Software\Microsoft\Office\<version>\
Common\Research\Sources\{62E1D68D-E1C4-4CC5-9D0C-D4B7999C4BE6} - Open the exported reg-file in Notepad.
- Use Edit-> Replace… to change
"Status"="Enabled"to"Status"="Disabled"(except for the first one listed) - Save the reg-file.
- Double click it to import it.
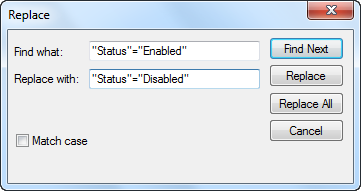
Disable all language pairs via the Replace feature in Notepad.
Once you’ve imported the key, you can enable the languages you do need via the “Translation options…” link in the Research Pane. After you’ve done that, you can export the key again so you can keep it for later use, use on another computer or company wide deployment.

