IMAP: Folder structure and Junk E-mail filter
In my IMAP account, the default mail folders like Inbox, Sent Items, Deleted Items, etc are subfolders of my Inbox folder.
I have been able to set the Sent Items and Deleted Items folders of my IMAP account so that they now work, but the Junk E-mail filter does not work.
Why are my folders all under the Inbox folder and how can I make the Junk E-mail folder work with my IMAP account?
 Several IMAP server implementations, including (older versions of) Horde, work from the Inbox folder as a root folder. New folders can then indeed only be created directly under the Inbox folder which can interfere with Outlook’s internal folder structure.
Several IMAP server implementations, including (older versions of) Horde, work from the Inbox folder as a root folder. New folders can then indeed only be created directly under the Inbox folder which can interfere with Outlook’s internal folder structure.
The result is that you don’t have a Junk E-mail folder and that this feature doesn’t work.
To solve this, you can set the “Root folder path” option in your account settings.
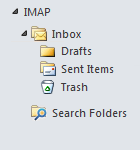 Before | 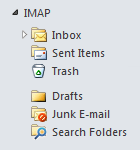 After |
| Configure a root path if your IMAP folder structure falls under the Inbox folder. | |
Note: These instructions can also be used if you are using a Gmail account and want to get rid of the separate [Gmail] folder structure and see those folders directly under your IMAP mailbox instead. For full details, see the guide; Gmail IMAP – Solving the [Gmail] separation.
Setting the Root Folder Path for your IMAP account
 To make the change, you’ll have to go to the “Advanced Settings” tab of your account configuration;
To make the change, you’ll have to go to the “Advanced Settings” tab of your account configuration;
- Open your Account Settings dialog;
- Outlook 2007
Tools-> Account Settings…-> tab tab E-mail - Outlook 2010, Outlook 2013 and Outlook 2016
File-> section Info-> button Account Settings-> Account Settings…-> tab E-mail
- Outlook 2007
- Double click on your IMAP account to open the account settings.
- Click on the More Settings… button.
- Select the Advanced tab.
- At the bottom, you can set the “Root folder path” option.
- For the above example, setting it to “Inbox” solves it.
- For Gmail, you’ll have to set the option to “[Gmail]”.
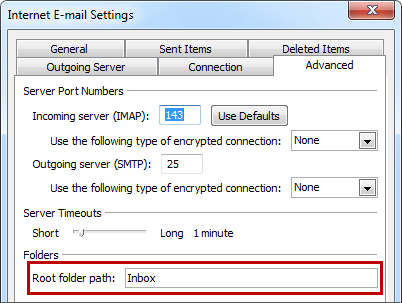
Setting the Root folder path in your IMAP account settings. - After setting the option and confirming your way out of all of the opened dialogs, you’ll get a notification that your IMAP cache needs to be rebuild.
- In some cases, you’ll need to set the Sent Items and Deleted Items folder for the IMAP account again.
![Before - Setting a root path for your Gmail account will free you from the [Gmail] folder structure. Before - Setting a root path for your Gmail account will free you from the [Gmail] folder structure.](/pictures/imap-root-before-gmail.png) Before | ![After - Setting a root path for your Gmail account will free you from the [Gmail] folder structure. After - Setting a root path for your Gmail account will free you from the [Gmail] folder structure.](/pictures/imap-root-after-gmail.png) After |
| Setting a root path for your Gmail account will free you from the [Gmail] folder structure. | |

