Open OWA messages in a new tab instead of a pop-up window
When I open a message in Outlook Web Access (OWA) via a double click or create a new message, this message is opened in a separate window.
This basically "detaches" it from the current browser window and makes it hard to find back when I switch between applications.
Can I open it in a new tab instead so that I can group all my OWA activity together?
 Opening messages or other items via OWA with a double click indeed launches a new pop-up window and not a new tab. This also applies to creating new messages in OWA 2010 and previous or when using the “Open in a separate window” button when composing a message in OWA 2013.
Opening messages or other items via OWA with a double click indeed launches a new pop-up window and not a new tab. This also applies to creating new messages in OWA 2010 and previous or when using the “Open in a separate window” button when composing a message in OWA 2013.
For most browsers, this is a completely stripped down window; in older some browsers, there might not even an Address Bar.
The reason that it opens in a new window instead of a new tab is because the pop-up link holds window size information and disables certain browser interface elements such as menus, back/forward buttons, etc… While this does give it a more “application” look and feel, it indeed makes it harder to group all your OWA activity together.
You can overcome this by changing the Tab Settings for your browser or by pinning the OWA website to your Windows Taskbar.
Changing Tab Settings in Internet Explorer
By default the Tab Settings for Internet Explorer are set to “Let Internet Explorer decide how pop-ups should open”. You can force Internet Explorer to always open pop-up windows in a new tab in the following way;
- Open Internet Options either from within Internet Explorer or via Control Panel.
- On the General tab press the Tabs button.
In older version of Internet Explorer, press the Settings button in the Tabs section. - In the “When a pop-up is encountered” section select the option:
Always open pop-ups in a new tab - Press OK and OK again to confirm the changes and close the open dialogs.
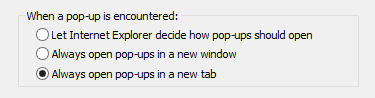
Change your tab settings in Internet Options to have IE open
all pop-ups in a new tab. (click on image for full dialog)
Changing Tab Settings in Google Chrome
Google Chrome doesn’t really hold an option to open all pop-ups in a new tab. However, there is a feature to turn the pop-up window into a tab.
- Click on the small icon in the left top corner of the pop-up window.
- From the menu choose; Show as tab
- Drag the tab out of the newly created window and into your existing Chrome window to merge the tab with your current tabs.
It’s a bit of a weird exercise to repeat every time, but luckily there is a free extension in the Chrome Web Store called One Window which automates the above process for you.
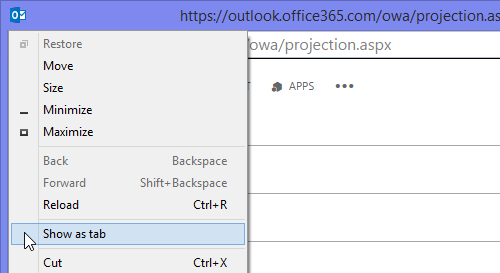
In Chrome you can turn a pop-up into a tab via the top-left Window icon menu.
Changing Tab Settings in Firefox
If you are using Firefox, you’ll have to go into the advanced about:config screen to make the change to have all pop-ups open in a new tab.
- Create a new tab in Firefox and in the Address Bar type;
about:config - Accept the warning message.
- In the Filter box type;
newwindow - Verify that the option
browser.link.open_newwindowhas a value of3. If it hasn’t, right click on it and choose Modify. - Verify that the option
browser.link.open_newwindow.restrictionhas a value of0. This is where the real magic happens as the value of0ignores the default size set by the pop-up link. With this combination of settings, pop-up links are always opened in a new tab and the window never automatically resizes.
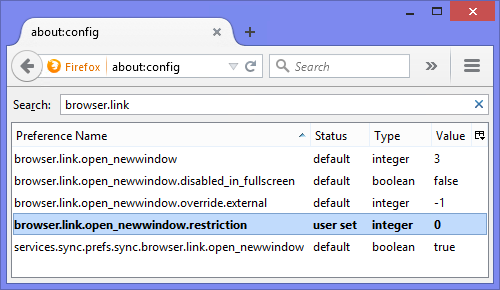
Via the about:config screen you can force Firefox to open all pop-ups in a new tab.
Changing Tab settings in Opera
 Unfortunately, Opera doesn’t let you control whether pop-up windows should be opened in a new window or a new tab and I haven’t found an extension for it either.
Unfortunately, Opera doesn’t let you control whether pop-up windows should be opened in a new window or a new tab and I haven’t found an extension for it either.
However, in some cases you can hold the CTRL key when clicking on a link or button to force it being opened in a tab instead of a new pop-up window.
This works for instance when clicking on the New link in OWA 2010 or in OWA 2013 when clicking on “Open in a separate window” icon in the top right when composing a message or within the “…” menu in the top right when reading a message.
Pin OWA to the Windows Taskbar
Another approach to keep all your OWA windows together is by pinning the website to your Taskbar. This requires you to use Internet Explorer 9, 10 or 11 on Windows 7 or Windows 8.
To pin a website to your Taskbar, simply move the website icon (favicon) from the Address Bar in Internet Explorer onto your Taskbar.
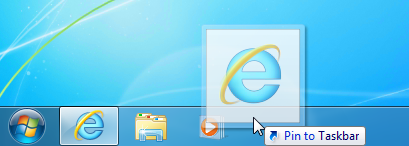
By pinning OWA to your Taskbar, all OWA windows remain grouped.

