Internet images are not being downloaded in emails
I've received a message with images in it which are located on the Internet. Outlook blocks these images from being downloaded, but even when I tell Outlook to download the images they will not show.
I've completely disabled the picture blocking feature in Trust Center-> Automatic Download now and they still don't download and only show the infamous broken image icon with a red X. This applies to all the emails that I get with Internet images from different senders so I know it is not an issue with how the message was composed or that the images are no longer available on the web server.
How can I get Outlook to download these images?

This question seems to come up more often lately.
This could be due to the fact that nobody uses Internet Explorer anymore and the Windows Internet Options aren’t configured properly but there are also other instances where the e-mail pictures won’t download for you.
Outlook uses Windows Internet Options configuration
To download the email images that are located on the Internet, Outlook relies on a Windows Internet Options. If this hasn’t been configured properly, Outlook won’t be able to download the images either.
If you need to configure a proxy server, you can do so via;
- Control Panel-> Network and Internet-> Internet Options-> tab Connections-> button LAN Settings
Usually it will suffice to enable the option “Automatically detect settings” and disable the rest or simply compare the settings with the configuration settings of your default Internet browser.
It sometimes also helps to reset the Windows Internet Options back to default, especially if the computer has been upgraded from previous Windows versions before.
- Control Panel-> Network and Internet-> Internet Options
- tab Security-> Reset all zones to default level
- tab Advanced-> button Restore advanced settings
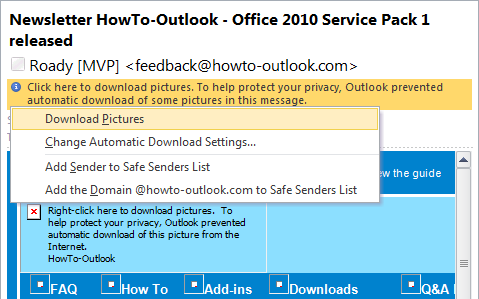
There is really no need to change the default picture download settings in Outlook in order to download the pictures from the Internet. If it doesn’t work via the option to download the pictures, it won’t work with the options disabled in Trust Center either.
OutlookSecureTempFolder
The OutlookSecureTemp folder is the folder that Outlook uses to save attachments to when they are opened directly from a message within Outlook. It is located in a semi-random location and is not always cleaned up properly after closing the attachment, the message or Outlook.
Even though Outlook doesn’t use this folder to actually store the Internet images in, if this folder is “full” or otherwise not available, the picture download will fail.
To locate the folder and learn how to clean it up see the guide;
Error opening attachments / Cleaning out the Temporary Outlook Files folder
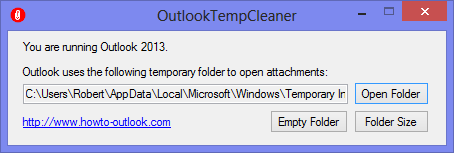
OutlookTempCleaner can detect and empty Outlook’s Secure Temp folder automatically for you.
Show picture placeholders only
If you have been playing with the display settings within Outlook or Word, then it could be that you have mistakenly enabled the option; Show picture placeholders
In general this option only affects the message when it opened in its own window and not when being displayed in the Reading Pane.
You can find this option in the following location (make sure you open the message first by double clicking on it);
- File-> Options-> Mail-> Editor Options…-> Advanced-> Display e-mail content
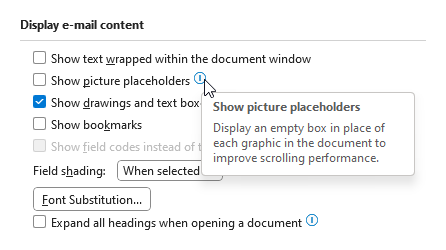
Verify that the "Show picture placeholders" is disabled.
Proxy Server with Basic Authentication
If you are connecting to the Internet via a proxy server which requires basic authentication, then you’ll need to apply the latest updates to Outlook and configure the following Registry key;
Key: HKEY_CURRENT_USER\Software\Microsoft\Office\<version>\Common Value name: AllowImageProxyAuth
Value type: REG_DWORD
Value: 2
Note: For more information about the above key see KB2457649.
Do not save encrypted pages to disk
Images may also not be shown when you have adjusted your security settings for Windows Internet Options and enabled the option: Do not save encrypted pages to disk.
You can enable this option in the following way;
- Control Panel-> Network and Internet-> Internet Options-> tab Advanced: disable: Do not save encrypted pages to disk
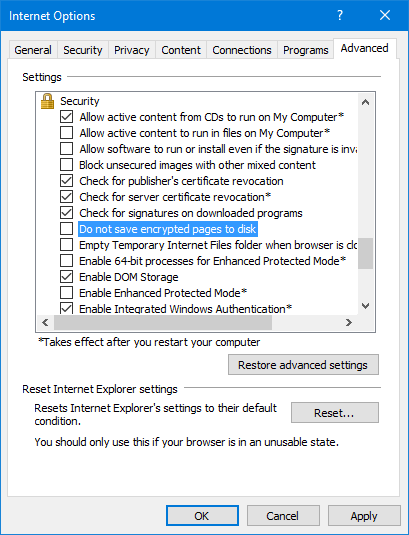
Encryption settings can prevent images from showing in Outlook.
Virus scanner or firewall blocking
In some rare situations, the picture downloading fails because a virus scanner has altered the message source or a firewall is blocking Outlook from retrieving the pictures.
In this case you should disable your virus scanner’s integration with Outlook and/or reconfigure your firewall so the pictures won’t be blocked.
You can disable/uninstall your firewall entirely for testing purposes. If it works now, you’ll know it is caused by the firewall configuration.
Repair or reinstall Office
In very rare situations you might still be having issues. In that case you might want to do a repair installation on Office or completely reinstall it.
Reinstalling Office will not delete any settings or Outlook data, but it never hurts to start with making a proper backup first.

