Reply/Reply to All with original attachments
Is it possible to Reply or Reply to All with the original attachments?
 Usually the question how to reply with the original attachment(s) comes from HCL/IBM/Lotus Notes users who have migrated to Outlook, as it is an existing option there.
Usually the question how to reply with the original attachment(s) comes from HCL/IBM/Lotus Notes users who have migrated to Outlook, as it is an existing option there.
Other usage scenarios for this request is to keep all attachments in a “Reply-chain” or when adding additional people to a Reply-to-all-chain” (like a partial Forward) which need the attachments as well.
While Outlook doesn’t offer this option directly, there are various workarounds for this depending on your needs.
Method 1: Reply and reattach via drag & drop or copy/paste
 This is usually what I do; I press the Reply or Reply to All button as I would do normally and then reattach the attachment(s) via “drag & drop”.
This is usually what I do; I press the Reply or Reply to All button as I would do normally and then reattach the attachment(s) via “drag & drop”.
However, you must press the Pop Out button first when you are replying in the Reading Pane or the original attachments aren’t available.
Once the Reply is open in its own window, you can drag the attachment from the Reading Pane into the Reply message (not having your Outlook windows maximized should help or otherwise press ALT+TAB while dragging the message to switch between windows).
Another option would be to select all the attachments from the Reading Pane (right click on an attachment and choose Select All) and press CTRL+C to copy them, click Reply and then paste the attachments with CTRL+V.
If you don’t need to do this too often, this method is probably the most elegant.
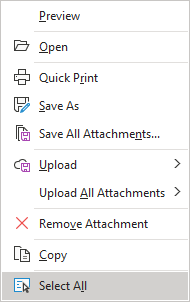
Quickly select all attachments for
copying via a right click on a single one.
Method 2: Forward and readdress
 This method is similar to the above but instead of reattaching the attachments, you’d readdress the messages after pressing Forward (which already maintains the attachments).
This method is similar to the above but instead of reattaching the attachments, you’d readdress the messages after pressing Forward (which already maintains the attachments).
To copy over the addresses, right click on an address in the To field and choose Select All. Now you can copy them with CTRL+C and paste them in the To, Cc or Bcc field of the reply. If specified, do the same for the addresses in the Cc field. Don’t forget to add the sender of the original message!
This method is the most elegant solution when you want to add new people to the mail conversation as to them it is a Forward (FW) and not a Reply (RE).
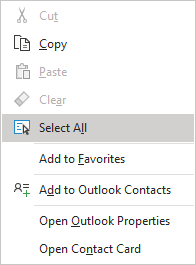
Select all contacts from a message
by right clicking on one of them.
Method 3: Resend This Message
 The “Resend This Message” action is actually intended for your own sent items but it is also available for messages you received. By using this method, both the attachments and the recipients are left in-tact.
The “Resend This Message” action is actually intended for your own sent items but it is also available for messages you received. By using this method, both the attachments and the recipients are left in-tact.
To use this method you must first double click on the message to open it in its own window. You can then find the command in the following location;
Simplified Ribbon (Microsoft 365)
Message-> Ellipsis (…) menu on the right side of the Ribbon-> Actions-> Resend This Message…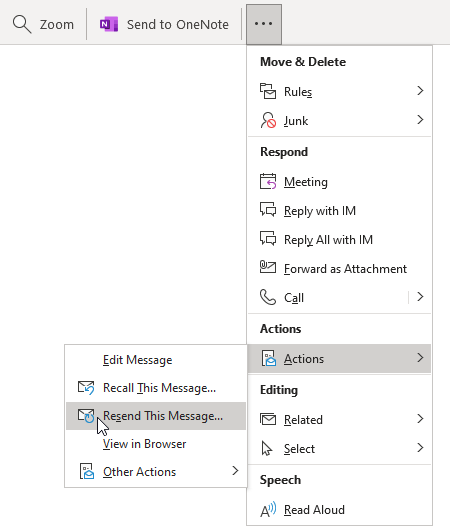
Classic Ribbon
Message-> Actions-> Resend This Message…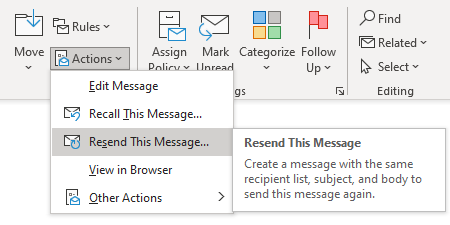
While this does sound like a perfect solution, note that this won’t add a header to the message text which you would get when you are replying or forwarding a message. Also, don’t forget to remove the original From address and add it to the list of To, Cc or Bcc addresses.
Method 4: Reply/Forward with original message attached
 This is a built-in option of Outlook which instead of quoting the original message text adds the entire original message as an attachment including any attachment that message has itself.
This is a built-in option of Outlook which instead of quoting the original message text adds the entire original message as an attachment including any attachment that message has itself.
- File-> Options-> Mail-> section: Replies and forwards
- When replying to a message
Attach original message - When forwarding a message
Attach original message
- When replying to a message
If you only want to do this for the currently selected message, use: CTRL+SHIFT+F
Considering that the original message will be attached as an msg-file, it basically can only be opened by other Outlook users. Also, when you reply to a message multiple times and have this forward/reply method set as the default, you’ll end up with many nested messages which would make it hard to browse to the original attachment.
Personally, I find this option anything but elegant and list it only since it is a built-in option.
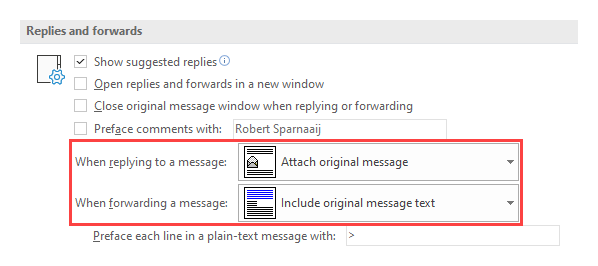
Of course the ability to forward a message as an attachment does have a purpose but not as a default for each and every forward/reply.
Method 5: Link instead of using attachments
 Instead of attaching your files to your message, place them on-line and add a link to the files in your message. As a reply holds the original text, the link to the files will remain as well.
Instead of attaching your files to your message, place them on-line and add a link to the files in your message. As a reply holds the original text, the link to the files will remain as well.
Make sure you do this on a secure location such as a corporate network share or SharePoint server, OneDrive, Microsoft Teams, DropBox or anywhere else where you can set permissions.
This is the most elegant solution if you’d like to keep your messages as small as possible (or consider sending attachments being “so 20th century!” ;) ).
Method 6: Reply/Reply All with Attachments VBA Macro
 In case you really want to have a “Reply to All with Attachment” option, you can use the ReplyWithAttachments VBA Macro.
In case you really want to have a “Reply to All with Attachment” option, you can use the ReplyWithAttachments VBA Macro.
This macro integrates with the default Reply and Reply All commands of Outlook and will ask you whether or not to attach the original attachments.
Optionally, you could also create dedicated “Reply with Attachments” and “Reply All with Attachments” buttons in addition to the normal Reply and Reply All buttons.
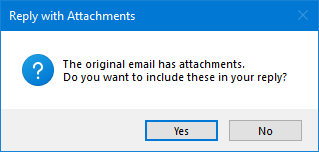
Easily choose to keep your attachments when replying.
Method 7: Reply/Reply All with Attachments Add-in
 Similar to the VBA macro solution, you can use an add-in called ReplyWithAtt by IvaSoft if you don’t want to create the macro and its buttons manually.
Similar to the VBA macro solution, you can use an add-in called ReplyWithAtt by IvaSoft if you don’t want to create the macro and its buttons manually.
This add-in integrates with the default Reply and Reply All commands of Outlook and automatically includes all the original attachments when replying.
There is no need to configure anything; It just works directly after installing.

