Folder or drive lock after saving attachment or message
On occasion I save an attachment to a folder which I then decide to move to a better location. However, I then get the error that the folder is in use.
A similar thing happens when I save an attachment or message to a USB-drive; I cannot eject the drive and get the error that the device is currently in use. I then need to close Outlook for it to release the lock.
Is there any way to prevent Outlook for creating such a lock or to release it without restarting Outlook?
After using the Save As function on a message or an attachment, Outlook will indeed not release the lock on the folder that you saved the message or attachment to. The real need for this is unclear (most likely a bug) but there is an easy workaround for this which does not require you to restart Outlook. There is also a saving method to prevent a lock from being set altogether.
Pretend a Save As to a different folder
After using the Save As method, Outlook will remember this location and automatically returns to it for your next Save As action (until you restart Outlook). When you select a different folder to save to, Outlook will place the lock on that folder instead and release it from the previous.
For this method to work you do not actually have to save something but simply select a different folder. Simply choose File-> Save As and select your Desktop or My Documents folder and then Cancel the dialog.
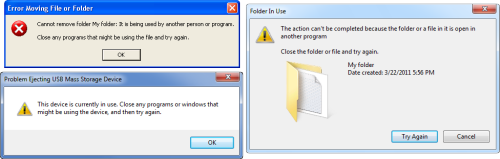
Various folder and drive in use errors in Windows (click on image to enlarge).
Prevent folder lock by using drag & drop
To prevent a folder during a Save As you can bypass the Save As dialog by using a drag & drop to save the message or attachment instead. This is actually my preferred method of saving things from Outlook.
- Instead of opening the Save As dialog open an Explorer window for instance via the keyboard shortcut:
 + E
+ E - Browse to the folder to which you like to save the message or attachment.
- Arrange the Outlook and Explorer windows in such a way that they do not fully overlap.
- Now click and hold the mouse button on the message or attachment and drag it out of Outlook and into the Explorer folder.
Note: If the Outlook and Explorer windows do overlap, then you can also first hover on the Explorer icon in the Taskbar so that it will take focus. Pressing ALT+TAB while still holding down the mouse button will also do the trick.

