Move the ost-file to another disk or folder location
I'm running out of disk space on my main drive and noticed that my ost-file was really big. I know how to move pst-files, but that method does not seem to apply to ost-files.
How can I move my ost-file to another location?
 Moving an ost-file to another location is indeed a bit more trickier than moving a pst-file.
Moving an ost-file to another location is indeed a bit more trickier than moving a pst-file.
While it is recommended to leave the ost-file in its default location, there are still valid reasons for moving it to another location like for instance when using a smaller Solid-state Drive (SSD) as your main disk.
Move the ost-file for Outlook 2013 / 2016 / 2019 / 365 Exchange and IMAP accounts
 Moving the ost-file in Outlook 2013 and later is no longer possible via the interface in Outlook itself. Instead, the quickest way to go would be to create Symbolic Links instead.
Moving the ost-file in Outlook 2013 and later is no longer possible via the interface in Outlook itself. Instead, the quickest way to go would be to create Symbolic Links instead.
With a Symbolic Link, you’d be creating a “pseudo file” which is only a pointer to the actual file. This differs from a shortcut as a shortcut is actually an lnk-file whereas a Symbolic Link will retain the original file name.
This may sound all very complex, but the actual process is quite easy and very effective. You’ll find step-by-step instructions in the guide: Moving the ost-file of an Exchange, Outlook.com or IMAP account.
The guide mentioned above, also contains 2 other methods to move the ost-file’s location which don’t involve creating Symbolic Links but do require you to create a Registry key and recreate the account in Outlook.
Note: Don’t place the ost-file on a network share. This is unsupported and it would defeat the purpose of enabling Cached Exchange Mode. The ost-file should reside on an internal drive.
Move the ost-file for an Exchange account in Outlook 2007 and Outlook 2010
 Moving the ost-file to another location in Outlook 2007 and Outlook 2010 takes a bit of clicking but is still an easy process with the following step-by-step instructions.
Moving the ost-file to another location in Outlook 2007 and Outlook 2010 takes a bit of clicking but is still an easy process with the following step-by-step instructions.
- Close Outlook.
- Copy the ost-file to the location where you want it to go.
The default location for the ost-file is;C:\Users\%username%\AppData\Local\Microsoft\Outlook
- Use the Mail applet in Control Panel to open your E-mail Account settings.
- Double click on the Exchange server account and click on the button: More Settings…
- Select the Advanced tab.
- Disable the option: Use Cached Exchange Mode.
- Press Apply.
- Press the button: Offline Folders File Settings…
- Press the button: Disable Offline Use
- Press OK on the warning dialog that pops-up.
- Press again on the button: Offline Folders File Settings…
- Now browse to the new location of the ost-file.
- Press OK to return to the Advanced tab.
- Enable the option again for Use Cached Exchange Mode.
- Close all open dialogs and rename the ost-file in the old location from .ost to .old
- Start Outlook.
Outlook will now use the ost-file from the new location and you can safely delete the ost-file from your main disk.
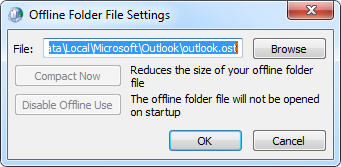
It takes some clicking to make the ost-file location field editable.

