Accidentally moved a folder and cannot find it
I've accidentally moved a folder when I tried to select a different folder. I'm now not able to find back the folder anymore to move it back where it belongs. I've got a lot of folders so going through each and every one of them isn't really an option.
Is there a way in Outlook to search for a folder name?
 No, Outlook doesn’t have an option like that, but there are other ways to locate your folder again as well.
No, Outlook doesn’t have an option like that, but there are other ways to locate your folder again as well.
Which method works best for you depends a bit on how long ago you might have moved it and whether or not you can remember (part of) the folder name or what should be in that folder.
Method 1: Search nearby folders
 Since you’ve moved them by dragging and dropping, the folder really can’t be that far. The furthest it can go is 1 folder below any of the folders that are visible to you now. It cannot suddenly go 3 or 4 levels deeper.
Since you’ve moved them by dragging and dropping, the folder really can’t be that far. The furthest it can go is 1 folder below any of the folders that are visible to you now. It cannot suddenly go 3 or 4 levels deeper.
By expanding the folder via the plus characters (+) or arrows next to the folders, you should be able to reveal your moved folder.

Use the plus or arrow icons to expand the folders.
Method 2: Full Folder list
 When you’ve noticed your accidental moving a little bit later, then the above method will not help you anymore. To prevent you from needing to click through every folder, you can also get a list of folders via the Folder Size option;
When you’ve noticed your accidental moving a little bit later, then the above method will not help you anymore. To prevent you from needing to click through every folder, you can also get a list of folders via the Folder Size option;
- Right click on the root of your mailbox.
- Choose Properties.
- Click the Folder Size… button
An alternative way to access this same dialog;
- File-> section: Info-> button: Tools-> Mailbox Cleanup…-> View Mailbox Size…
Outlook will now list all your folders in an easy to scroll window so you can quickly review the names of the folders that you have. It will also reveal the full folder path so that you can easily browse to it once you’ve found it.
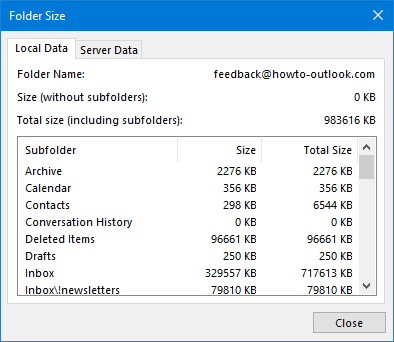
Using the Folder Size dialog to find back a folder by name.
Note 1: If you already have an idea under which folder the moved folder could be, you can also use the Folder Size button of that folder to narrow down your search.
Note 2: Unfortunately, you cannot export the folder list shown here to more easily search in it with a text editor like Notepad. To do this, you can use a vbs-script (recommended) or vba-macro from the article; Export or print folder list
Method 3: Search for an item with Instant Search
 If you still know of an item that was in that folder, doing a mailbox-wide search for it will also allow you to reveal which folder the message is in.
If you still know of an item that was in that folder, doing a mailbox-wide search for it will also allow you to reveal which folder the message is in.
To do this, click in the Search field above your item list or press CTRL+E and then press CTRL+ALT+A to set the search scope to “All Outlook Items”.
When you’ve found the message, open it via a double-click and then press CTRL+SHIFT+F to open the Advanced Find dialog. By default, the scope of the Advanced Find dialog is set to the folder the item resides in.
By pressing on the Browse… button in the Advanced Find dialog, you’ll see where in your mailbox that folder is located.
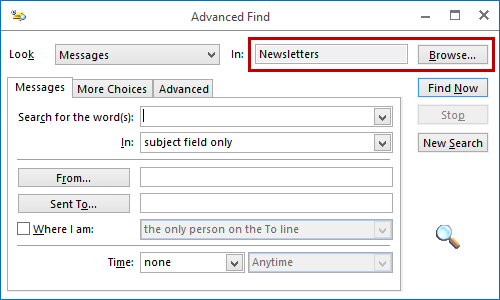
Via Instant Search and Advanced Find, it is possible to locate a folder.
Method 4: VBA macro: Find a folder by its name
 If you know (part of) the name of the folder that you misplaced, then you can also use the FindFolder macro from VBOffice.
If you know (part of) the name of the folder that you misplaced, then you can also use the FindFolder macro from VBOffice.
Once it has found the folder, it offers you to open it directly so you can locate it and move it back where it belongs.
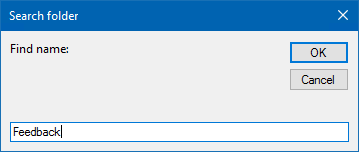
Find a folder by its name via a VBA macro from VBOffice.

