Scan to email doesn’t add signature
My scanner comes with an application that can directly scan to email. However, when I do that, my signature does not show up in the newly created message.
If I scan it to disk first and then use the right click option "Send to-> Mail Recipient" then the same thing happens.
How can I scan to email without losing my signature?
Sadly this is a limitation that is caused by the way that Outlook is initiated by the scan application. Most scan applications will use Simple MAPI to generate the message. Simple MAPI does not allow all features from Outlook to be loaded or used, including signatures. Many other applications will behave the same way when they generate an email. For instance the “Send to-> Mail Recipient” feature.
Program “Scan to email” button
In many cases, there is no real workaround for this issue unless you can specify the actions of your scan buttons. With my Canon LiDE 70, I can specify which application I want to scan to.
The configuration screen for my “scan to email” function already had an entry for Microsoft Outlook by default. However, when using this entry, it generated a new message with the scan but without my signature. I assumed this entry was generated by querying Windows for the name of the default mail client and then still initiate a new email via Simple MAPI instead of sending it directly to Outlook. As I could specify a custom application, I decided to press Add… and manually selected OUTLOOK.EXE as the application to scan to.
Adding OUTLOOK.EXE manually added another entry named "OUTLOOK". After selecting that entry I attempted another scan via the “Scan to email” button and this time it worked; both the scanned document was attached and my default signature showed up.
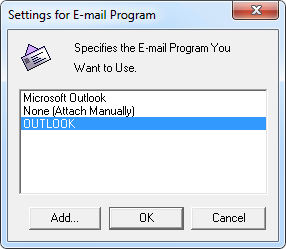
Adding Outlook manually creates emails with signatures.
Note: If you are not so lucky with your scan application, then you can find some alternative methods in this previous Quick Tip.

