Import contacts from the Windows Contacts folder
In Windows Vista, Windows 7 and Windows 8, there is a Contacts folder in your user directory. When using Windows Vista, I used Windows Mail and the contacts that I created were stored in that Contacts folder. Now I'm on Windows 7 (and soon on Windows 8) and I want to use Outlook.
How do I get these contacts from the Contacts folder of Windows into the Contacts folder of Outlook?
 This one is indeed not that obvious at first, but luckily the importing process of the Windows Contacts folder is compatible with the Windows Mail import feature that Outlook 2007 and Outlook 2010 have.
This one is indeed not that obvious at first, but luckily the importing process of the Windows Contacts folder is compatible with the Windows Mail import feature that Outlook 2007 and Outlook 2010 have.
If you are using Outlook 2013 or later, you’ll have to export the Contacts folder to a csv-file first and import that in Outlook.
Using Outlook 2007 or Outlook 2010
Outlook 2007 and Outlook 2010 have native support for importing from the Windows Contacts folder.
- Start the Import and Export Wizard;
- Outlook 2007
File-> Import and Export… - Outlook 2010
File-> Open-> Import
- Outlook 2007
- In the Import and Export Wizard dialog choose;
Import Internet Mail and Addresses - Click Next.
- Set your selection to; Outlook Express 4.x, 5.x, 6.x or Windows Mail
- At the bottom set your selection to “Import Address book” only.
- Click Next.
- Select how you want the import wizard to treat duplicate items.
- Click Finish
- The import process will now start and you’ll get a Import Summary dialog which you can close by pressing OK.
Outlook 2013 or later
If you are using Outlook 2013 or later, you’ll have to export your Windows Contacts folder to a csv-file first and then import that csv-file into Outlook.
- Open your Windows Contacts folder and choose Export from the Toolbar. You might need to expand the Toolbar or maximize your window for the Export option to become visible.
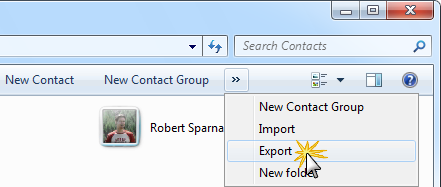
The "Windows Contacts Export Wizard" might be a bit hidden.
- In the export dialog choose; CSV (Comma Separated Values)
- Press the Export button.
- Set the path where you want to save the export to.
In our case we can call the filecontacts.csvand save the file to the Desktop. - Press Next.
- Select which fields you want to export.
- Press Finish.
- Once the export has completed confirm the informational message and close the Export dialog.
Now start Outlook and import the exported csv-file;
- Start the Import and Export Wizard;
- File-> Open & Export-> Import/Export
- In the Import and Export Wizard dialog choose;
Import from another program or file - Press Next.
- Set the import file type to;
Comma Separated Values (Windows) - Press Next.
- Browse to the file we exported in the previous steps.
- Select how you want the import wizard to treat duplicate items.
- Press Next.
- Select the Contacts folder that you want to import to.
- Press Next.
- In this dialog make sure that your file to be imported is selected.
You can press the Map Custom Fields… button and in the Map Custom Fields dialog the Previous and Next buttons to see how the information will be imported. In most cases making modifications to this is not needed. If the information to import did not get mapped correctly, see this post. - Press Finish to complete the Import process.

