Jump to a specific date in the Calendar
I need to check an appointment I had somewhere in March 2013.
How can I quickly go to this specific date or month in my Calendar without needing to scroll through the Calendar or the Date Navigator?
 The easiest way to do this would be to use the Go To Date command of the Calendar.
The easiest way to do this would be to use the Go To Date command of the Calendar.
To open the dialog for this command, you’ll first need to select the Calendar folder and then use one of the following methods:
- Keyboard shortcut
CTRL+G - Outlook 2007
Go-> Go To Date… - Outlook 2010 / 2013 / 2016 / 2019 / Office 365
Press the expand icon of the Go To group (the one that contains the commands “Today” and “Next 7 Days”) on the Home tab of the Ribbon.
of the Go To group (the one that contains the commands “Today” and “Next 7 Days”) on the Home tab of the Ribbon.
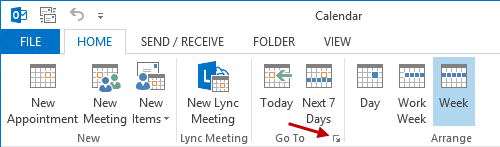
Click on the tiny Launcher icon of the Go To group to open the Go To Date dialog.
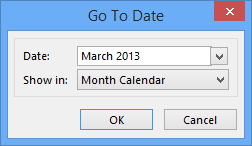
Use the Go To Date dialog to jump to dates.
Extra tip: In case you don’t know the exact date, only type for instance “March 2013” and select to show it in the Month Calendar. The Month View should make it easier to narrow down the exact date.
Holidays and natural text as dates
There is more to this little dialog than it appears at first sight. You can actually use natural text and names of several holidays and events to quickly jump to their corresponding date. For instance;
- 3 weeks from now
- Christmas
- 2 days before Christmas
- Christmas 2016
- 2 months ago
More information about working with natural text and the Outlook Calendar see this post.
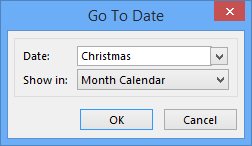
Use the Go To Date dialog to jump to dates and holidays.

