Who has already read that message in our shared mailbox?
We have a shared mailbox at work where, amongst others, informational messages are coming in. Usually they end up hanging there for days because nobody knows who has read it already and who hasn't.
Is there a way in Outlook to find out who have read the message?
 You cannot directly tell who has read the message already but you can easily create a system for it with categories.
You cannot directly tell who has read the message already but you can easily create a system for it with categories.
With an optional Conditional Formatting rule, the message can automatically show in an a different font setting, like for instance strikethrough, when you are the last one to mark it as read so you’re directly reminded to delete it.
The system
 The system is actually quite simple; if you have read the message, assign it a specific category to identify you.
The system is actually quite simple; if you have read the message, assign it a specific category to identify you.
For instance a category named; Read by Robert
If Jane is a coworker of mine and she opens the message, she can take a look at the categories assigned to the message and sees that I’ve read it. When she is done reading, she does the same and assigns the category; Read by Jane.
If Jane were to meet our other colleague, Joe, at the coffee machine, she can now notify him of not having read the message yet and ask him if he can do that as quickly as possible.
Now Joe takes a look at the message and sees that it has been read by both Robert and Jane already. As there are only 3 people reading this mailbox, he can now safely delete this message without first needing to contact me.
Strikeout messages that have been read by everyone
 We can make the system a bit nicer by having Outlook automatically strikeout and color the message gray when the last person assigns his/her “Read by …” category. This would act as an immediate indication that this message is now safe for removal.
We can make the system a bit nicer by having Outlook automatically strikeout and color the message gray when the last person assigns his/her “Read by …” category. This would act as an immediate indication that this message is now safe for removal.
You can do this by creating a new Conditional Formatting rule;
- Select the Inbox folder of the shared mailbox.
- Open your view settings;
- Outlook 2007
View-> Arrange By-> Custom… - Outlook 2010 / 2013 / 2016 / 2019 / Office 365 (Classic Ribbon)
View-> button: View Settings - Office 365 (Single Line Ribbon)
View-> Current View-> View Settings…
- Outlook 2007
- Click the Conditional Formatting… button.
In Outlook 2007 this button is called: Automatic Formatting… - Press the “Add” button.
- Name the rule.
For instance; Read By All - Press the Font… button.
- Set the highlight settings that you want.
In our example;- Effects: Strikeout
- Color: Gray
- Press the OK button.
- Press the Condition… button.
- Select the Advanced tab.
- Add the following condition;
- Field:
Categories - Condition:
contains - Value:
Read by Robert Jane Joe
Of course you’ll need to modify the names to the names of your own teammates.
- Field:
- OK yourself out of the open dialogs and your view should take affect directly.
As these view settings are not shared, not even for shared mailboxes, each member of the team must make the above changes if he/she wants to apply the Conditional Formatting.
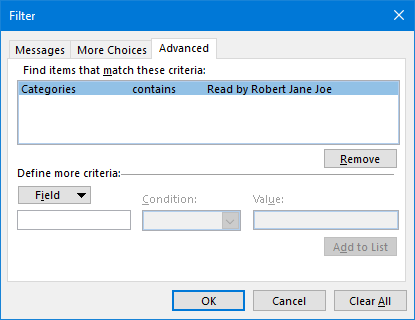
With this filter, you can apply a different display format to messages that have been marked as read by all your teammates.

