Copy the current Mailbox folder structure to a new pst-file
I want to start off with a new empty pst-file (my current one is getting too big to manage) but I'd like to keep the folder structure for my new pst-file.
Is there any way I can recreate that automatically?
 While it is not a direct feature of Outlook, we can use Outlook’s Archive feature to achieve this without actually archiving anything.
While it is not a direct feature of Outlook, we can use Outlook’s Archive feature to achieve this without actually archiving anything.
This procedure is a 2 step process. In the first step you’ll use the Archive feature to recreate the folder structure in a new pst-file and in the second step you’ll set this new pst-file as your default data file.
Step 1: Archive without archiving
 The trick to copy the folder structure of your current mailbox is to archive the mailbox with a date so far in the past that none of your emails are actually being archived.
The trick to copy the folder structure of your current mailbox is to archive the mailbox with a date so far in the past that none of your emails are actually being archived.
This will create an archive file which contains all of your current folders but will all be empty as well.
- Start a manual archive process;
- Outlook 2010 and Outlook 2013
File-> section: Info-> button: Cleanup Tools-> Archive… - Outlook 2016 / Outlook 2019 / Microsoft 365
File-> section: Info-> button: Tools-> Clean Up Old Items…
- Outlook 2010 and Outlook 2013
- Select the root of the mailbox or folder set that you would like to mimic. If you would only like to mimic the subfolders of the Inbox folder, then you can leave the selection on the Inbox folder.
- Set the “Archive items older than” field to a date so far in the past that you are certain no emails will get moved.
- Set the location of your Archive file to the location where you like to store your pst-files. For instance;
D:\Documents\<your name>\Outlook\mymail.pst - Press OK to execute the Archive function.
When Archive is done, only empty folders should be created in the new pst-file.
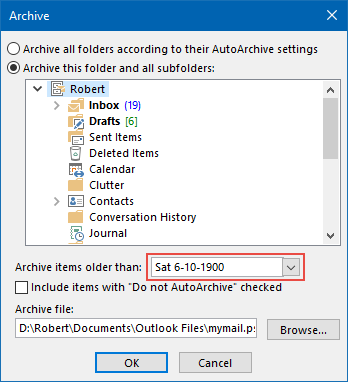
Setting the date is crucial to copying only the folder structure.
Note: When you are in a corporate environment, it could be that the Archive feature has been disabled as a company policy. You’d then have to create a copy of the original pst-file and use Advanced Find (CTRL+SHIFT+F) in Outlook to display all items in a single view by pressing the “Find Now” button. From here you can SHIFT+DELETE all the items (probably only a couple of hundred at a time). After that, make sure you compact the pst-file. This might not be as fast as the above method, but it might still be faster than recreating a large folder structure manually.
Step 2: Set the new pst-file as your default data file
 Now that you’ve created a new pst-file with the folder structure of your current mailbox, you’ll need to set the newly created pst-file as your new default data file so that all new emails will be delivered to it.
Now that you’ve created a new pst-file with the folder structure of your current mailbox, you’ll need to set the newly created pst-file as your new default data file so that all new emails will be delivered to it.
- Open the Data Files Management dialog.
- File-> section: Info-> button: Account Settings-> Account Settings…-> tab: Data Files
- Select the newly created pst-file.
- Press the button: Set as Default
- Restart Outlook when prompted to do so.
Extra tip:
To change the display name of the “Archive” pst-file, re-open the Data Files Management dialog as indicated above and then double click on the pst-file. You can now adjust the “Name” field for the pst-file.

